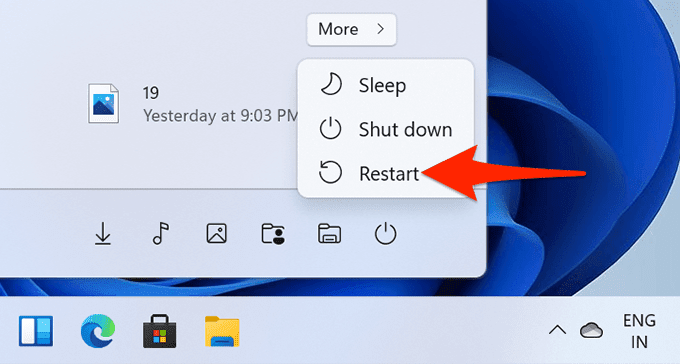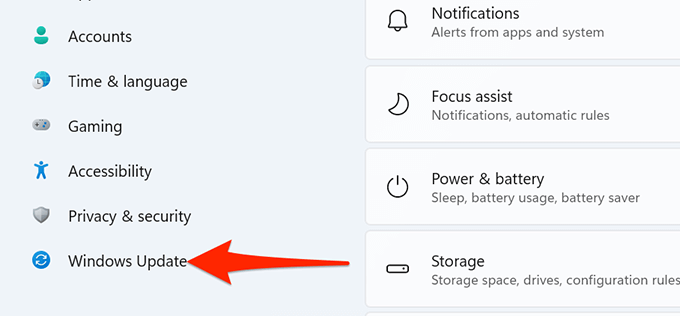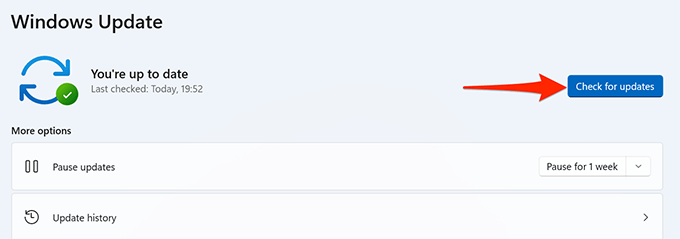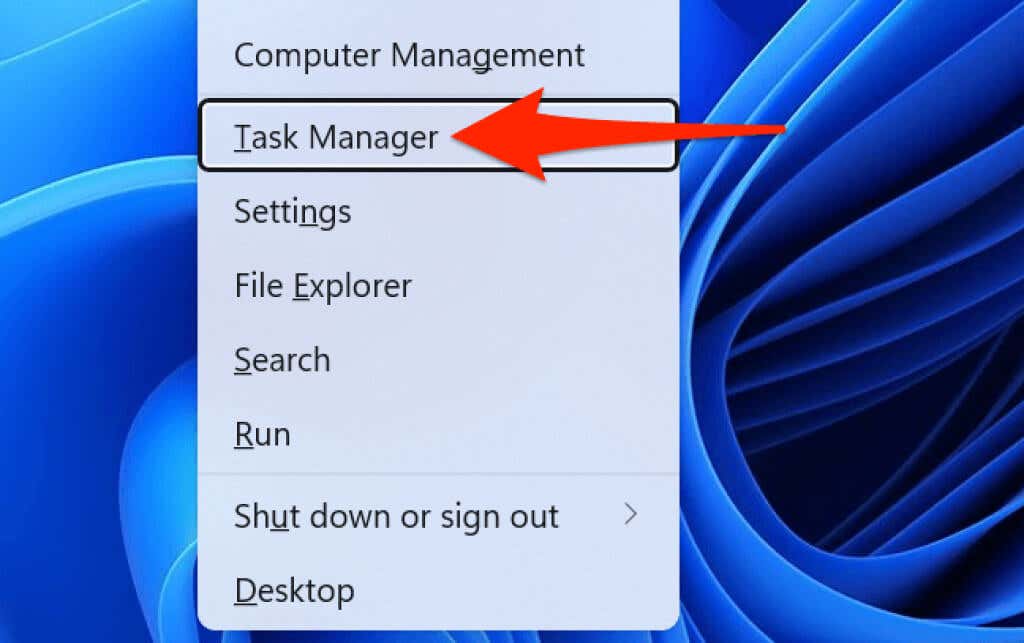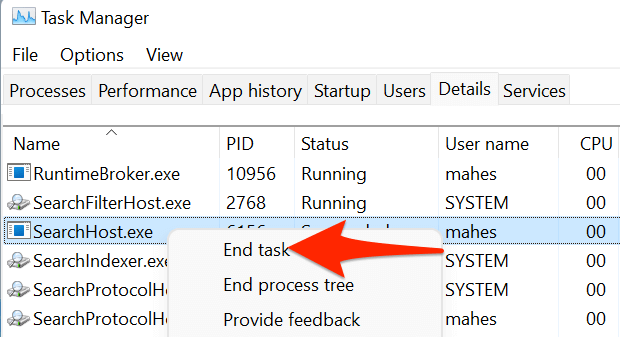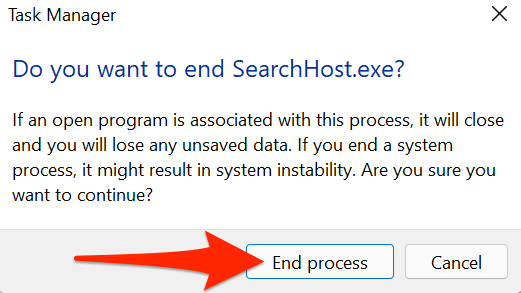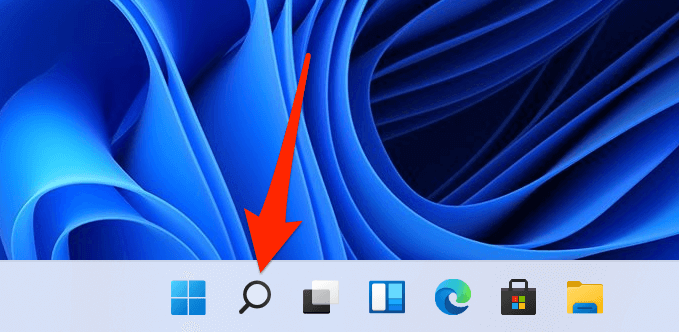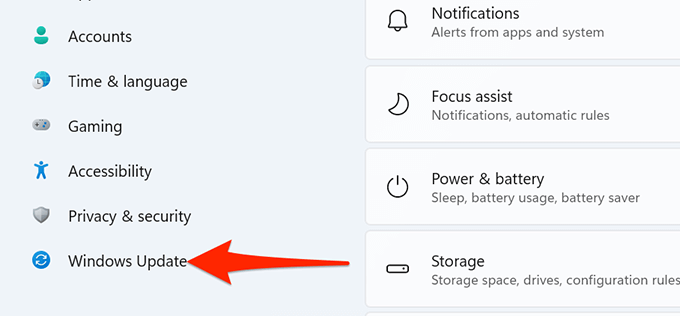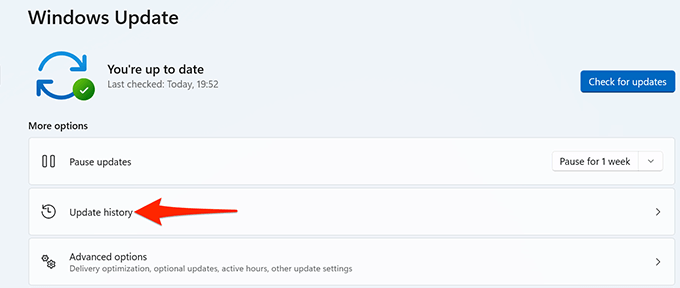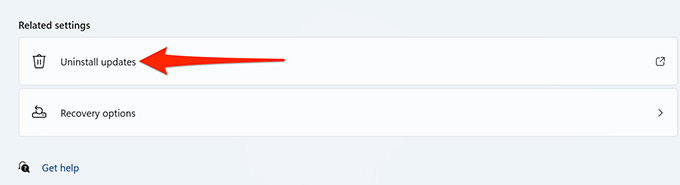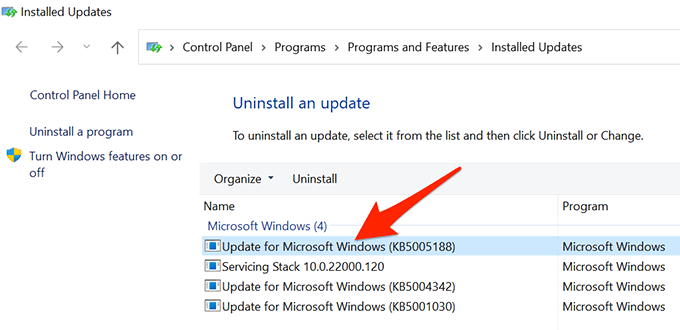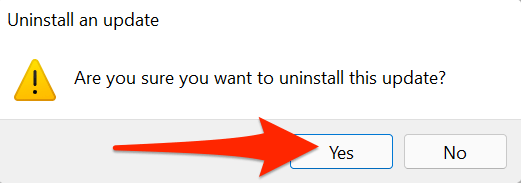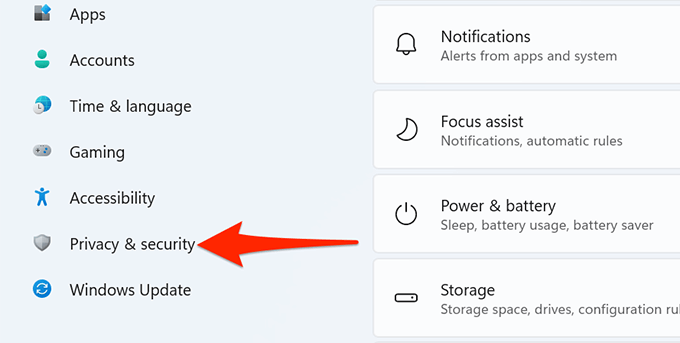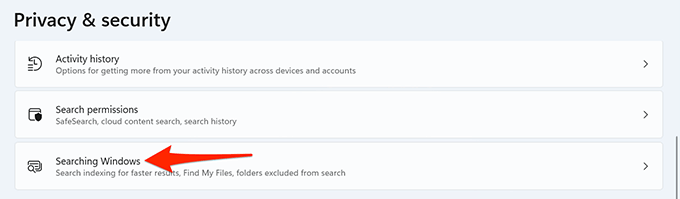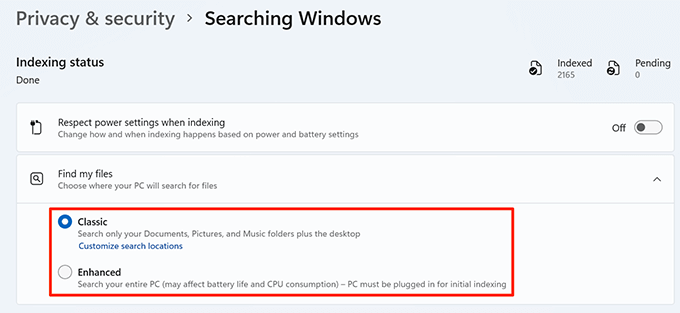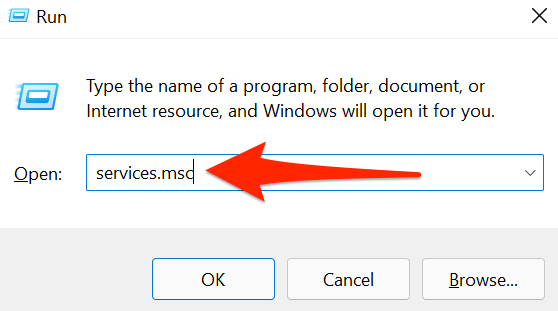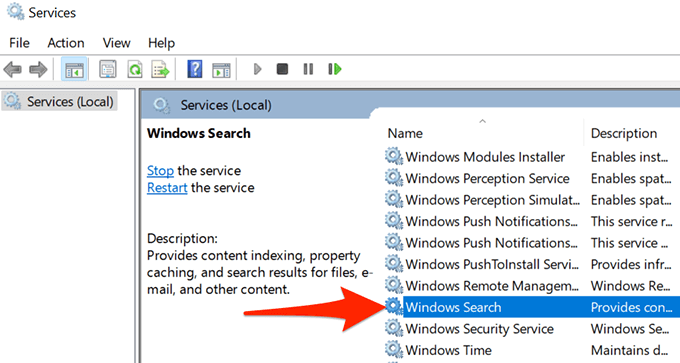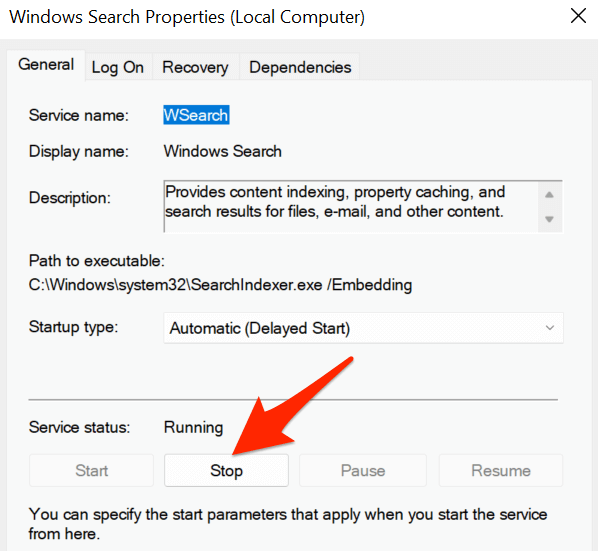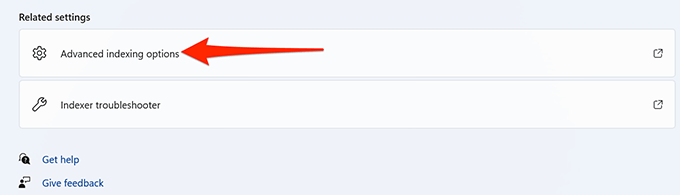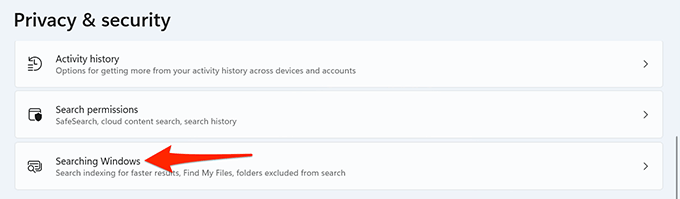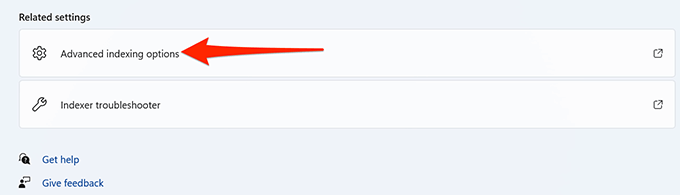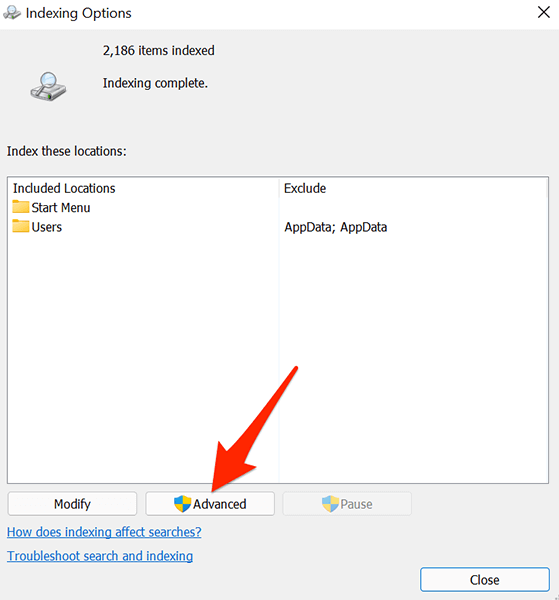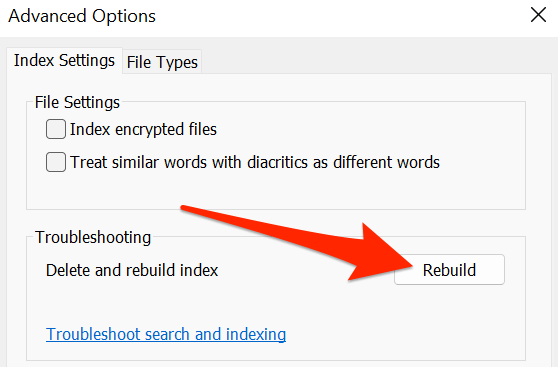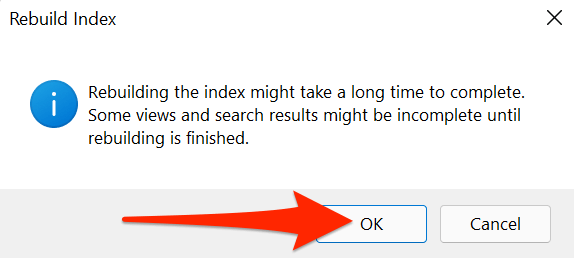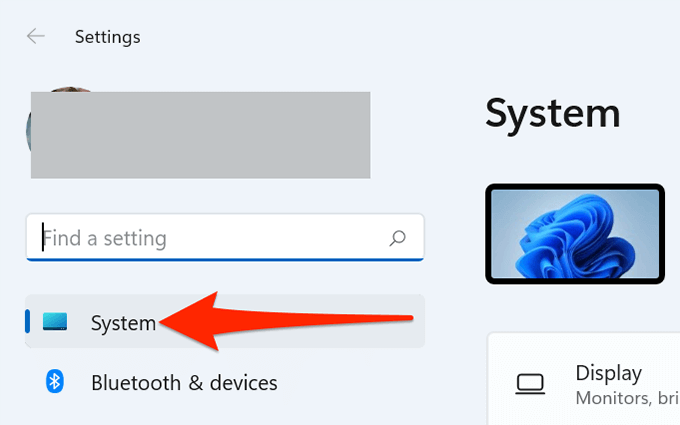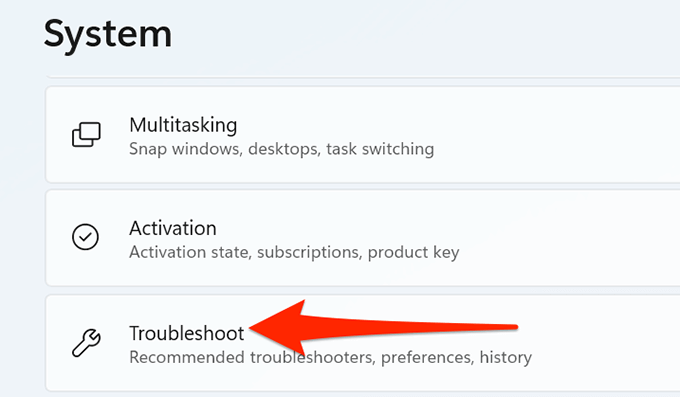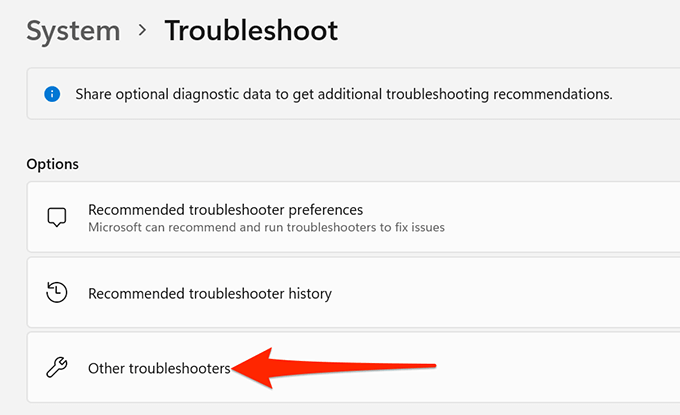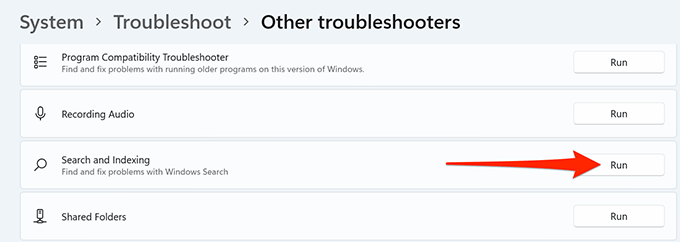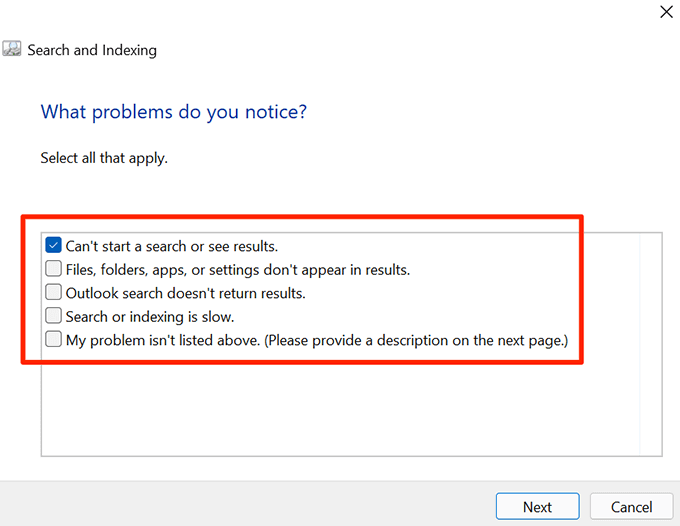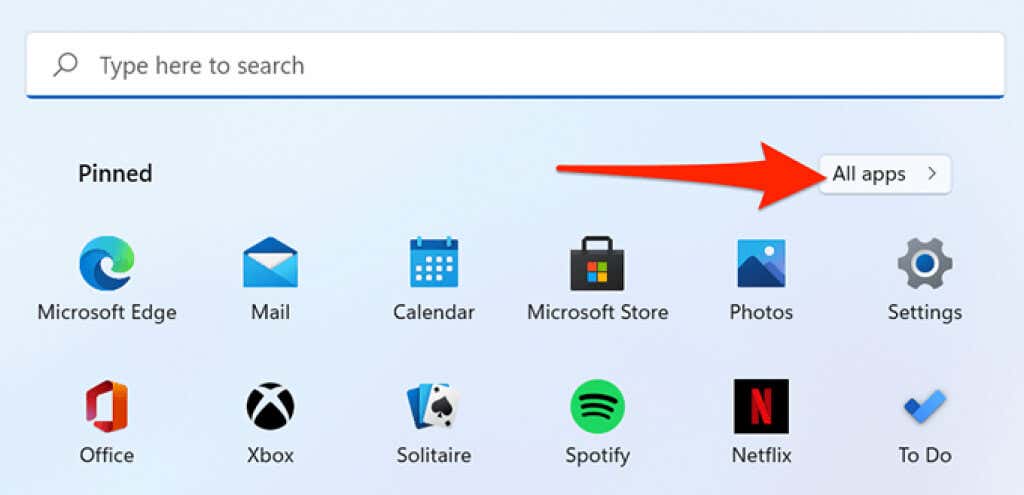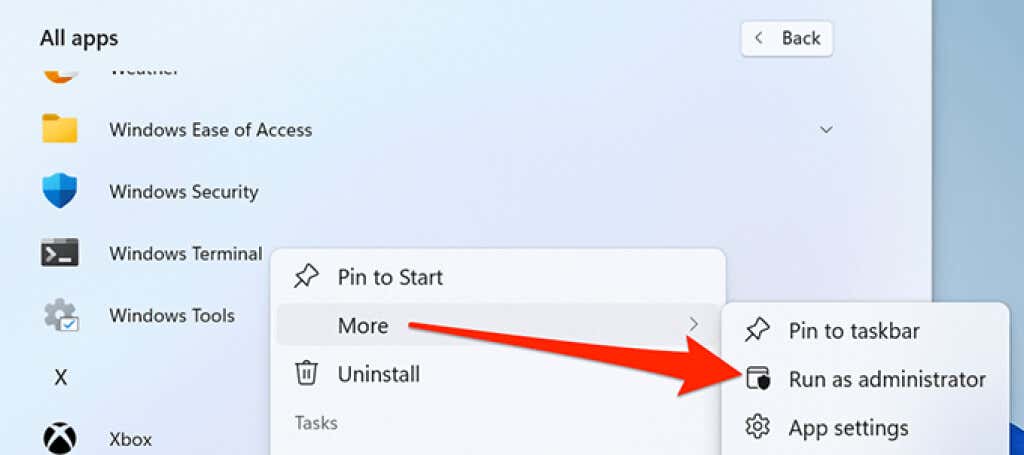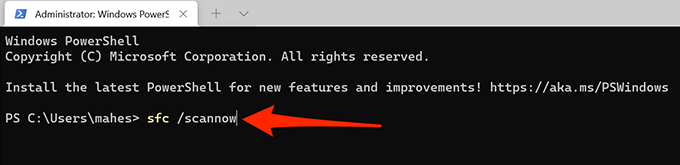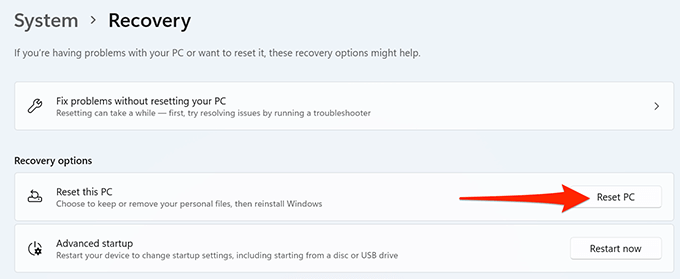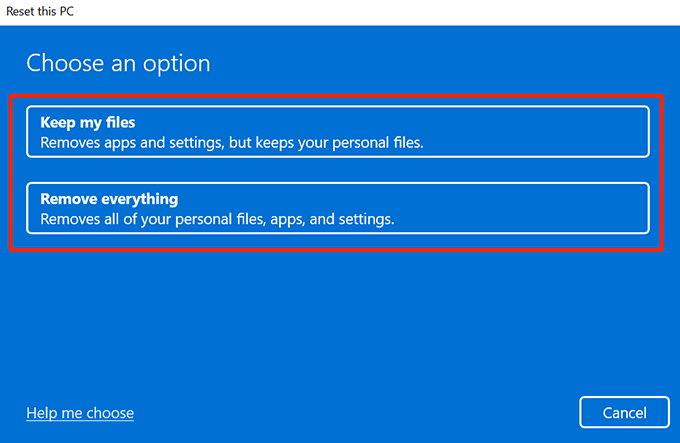Fortunately, there are a few standard fixes you can apply when Windows 11 Search is not working on your PC.
Restart Your PC
When Windows Search stops working, the first thing to try is to restart your PC. This resets many temporary items on your computer and gives Search a fresh new chance to launch. To restart your Windows 11 PC, open the Start menu, select the Power option, and choose Restart. When your PC boots back up, access Search and see if it functions.
Update Your PC
Often, the reason any Windows feature doesn’t work on your PC is that you’re using an old version of the Windows operating system. If you haven’t updated your PC’s software in a long time, you should do that to fix any issues, including Search ones, on your machine. On Windows 11, all you need is an internet connection to download and install system updates:
Relaunch Windows Search
Your Windows 11 system uses a process called SearchHost to provide search services. This process remains suspended when you’re not using Windows Search. But, as soon as you launch Search, this process comes into action. It’s possible there’s a minor glitch with this process that’s causing Search not to work. In this case, restarting the process might fix your issue.
Roll Back a Windows 11 Update
If Search stopped working after you installed a Windows update, chances are that the installed update is the culprit. In the past, there have been updates that caused many system features to break. Luckily, in Windows 11, you can roll back an installed update and this should fix your issue.
Change Windows Search Settings
If you’re experiencing an issue where Windows 11 Search works but it doesn’t scan all the files stored on your computer, there might be an issue with the Search configuration. You can take a look at your Search configuration, make required changes, and that should likely fix your search-related problems.
Restart the Windows Search Service
It’s worth restarting the Windows Search service if you still can’t use the Search feature on your PC. This allows Search to reload from scratch.
Rebuild the Windows Search Index
To help you quickly find files and other items on your PC, Windows 11 uses a search index. Sometimes, this index has issues, which in turn, cause Search not to work. It’s worth rebuilding this search index when you have issues with your computer’s search option.
Use Windows Search Troubleshooter
Windows 11 comes with various troubleshooters, one of which is Search and Indexing troubleshooter. You can use this to find and fix issues with Windows Search.
Fix Corrupt Files
Corrupt files are often the cause of many issues on your Windows 11 PC. It’s possible a system file related to Windows Search has gone corrupt, and this may be the reason Search is not working. Luckily, Windows 11 includes a command that you can use to fix any corrupt files. You basically run the command from Windows Terminal and then the command takes care of the rest for you.
Reset Your PC
If nothing else works, your last resort is to reset your PC. This resets your custom setting options and brings those options back to their default values. Before you begin the reset process, you can choose whether you’d like to keep your files or you’re happy with your files being deleted. To reset a Windows 11 PC:
Fixing Broken Search in Windows 11
Search-related issues are the worst as they prevent you from finding files that you need at the time. Luckily, fixing Windows 11’s Search feature isn’t as complex as you might think. With a few fixes here and there, you can start searching again on your beloved PC!