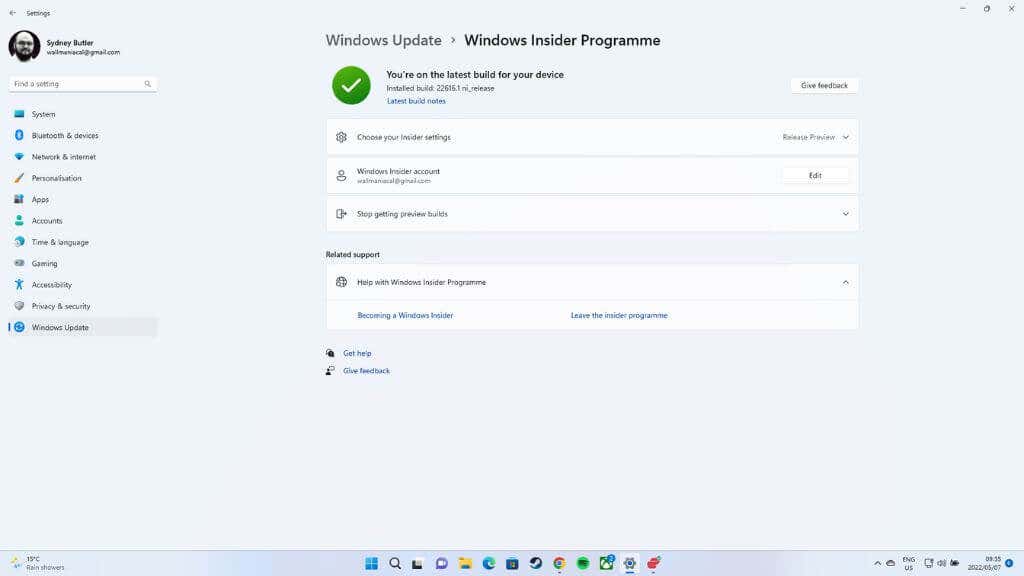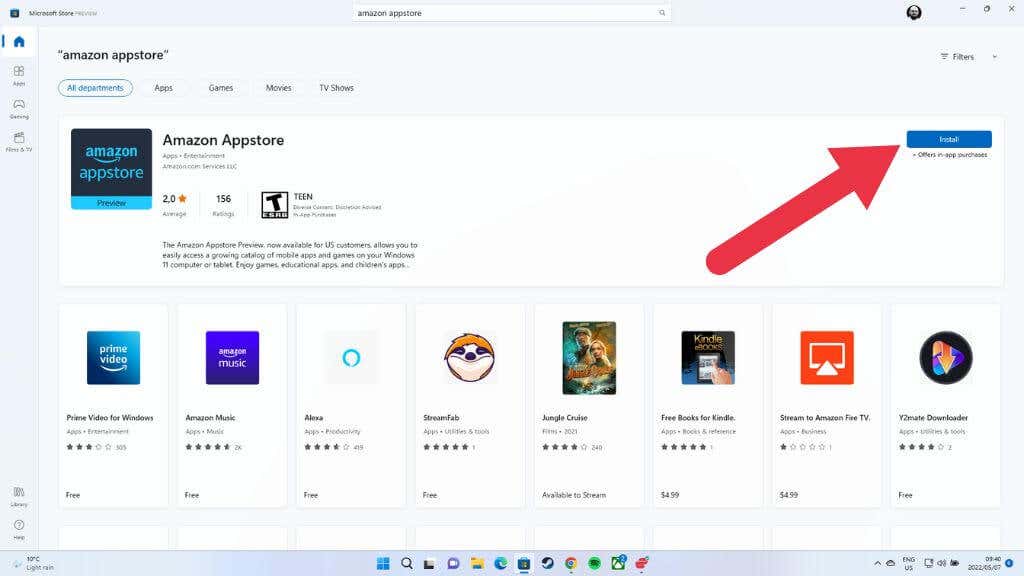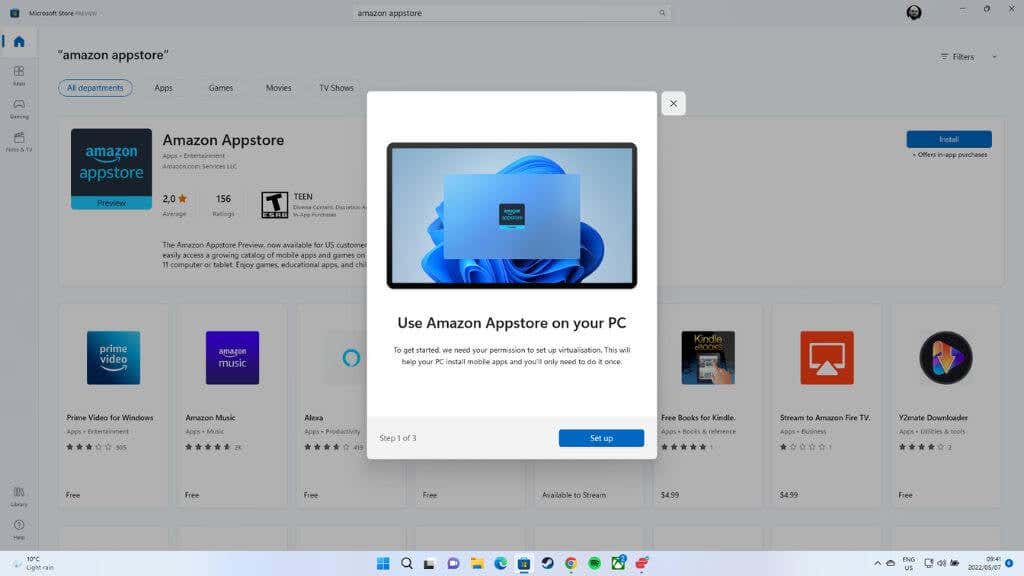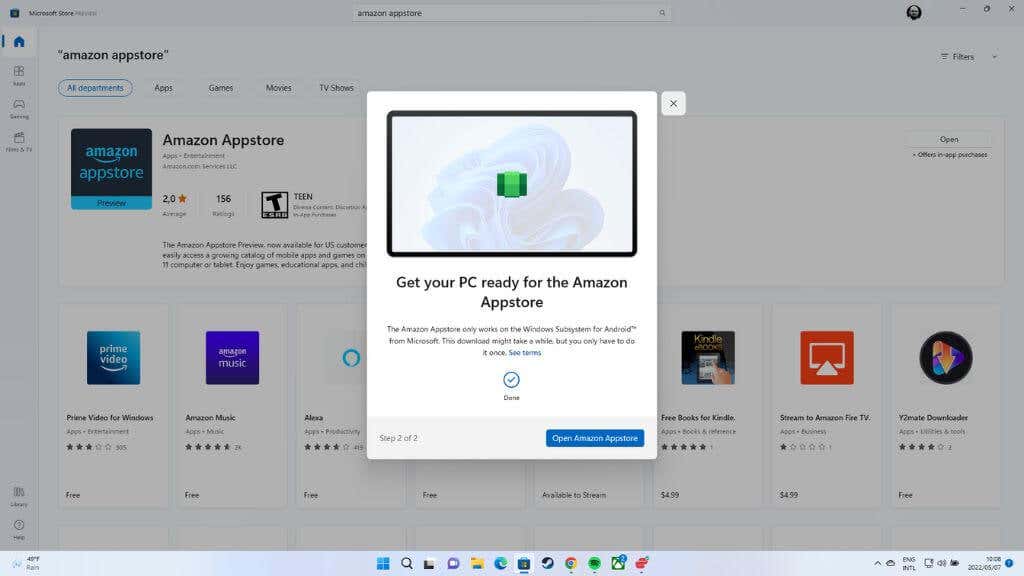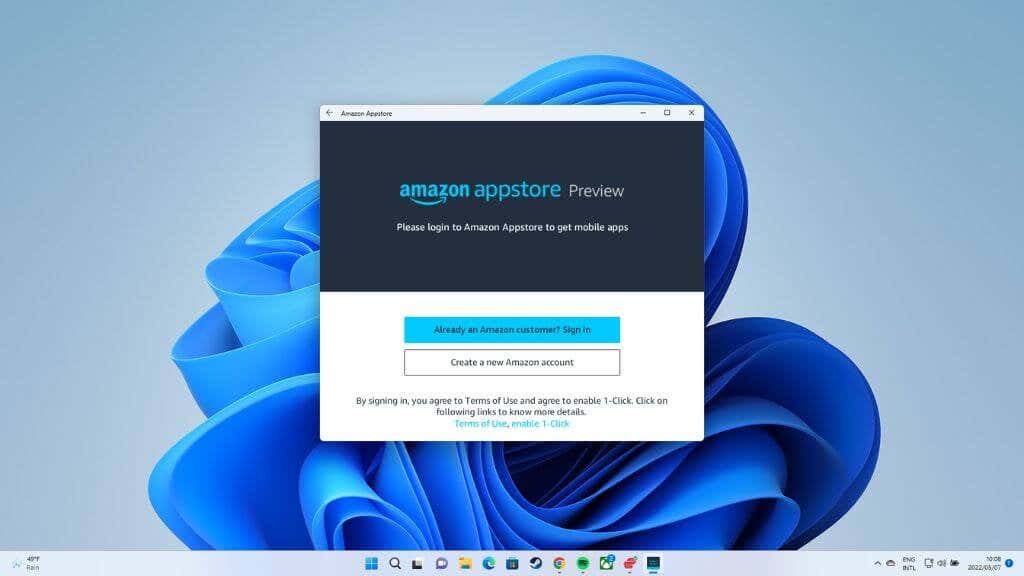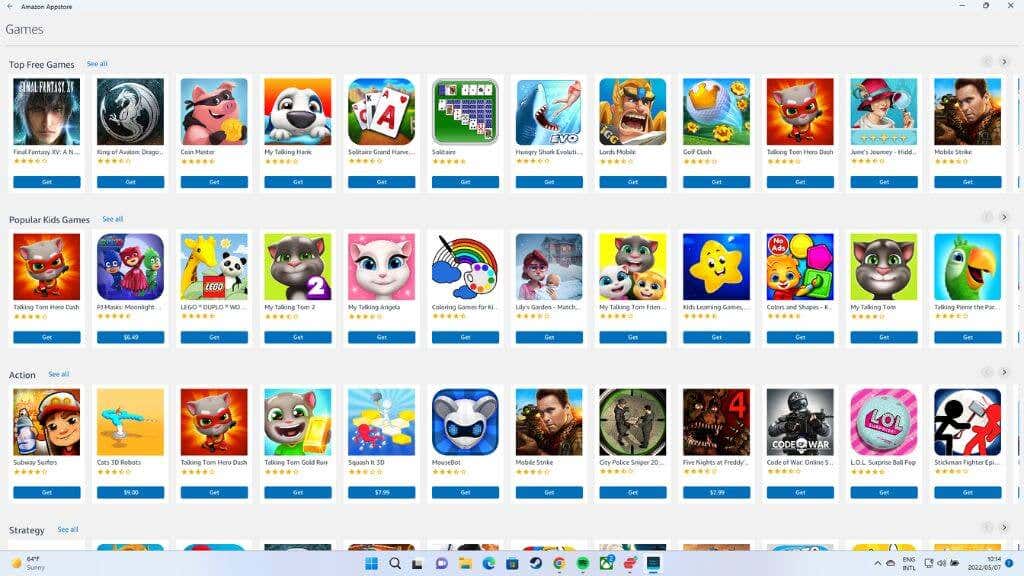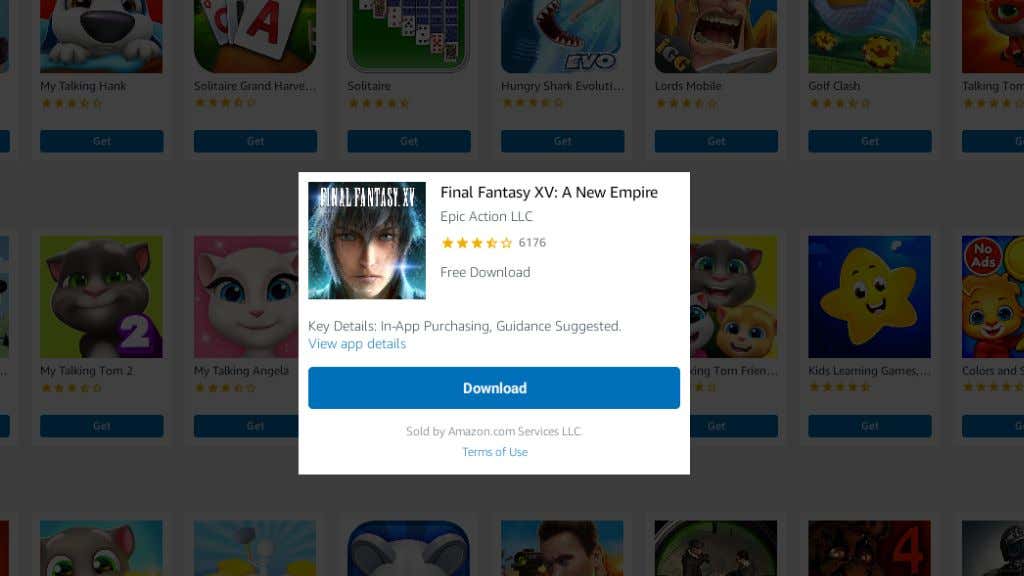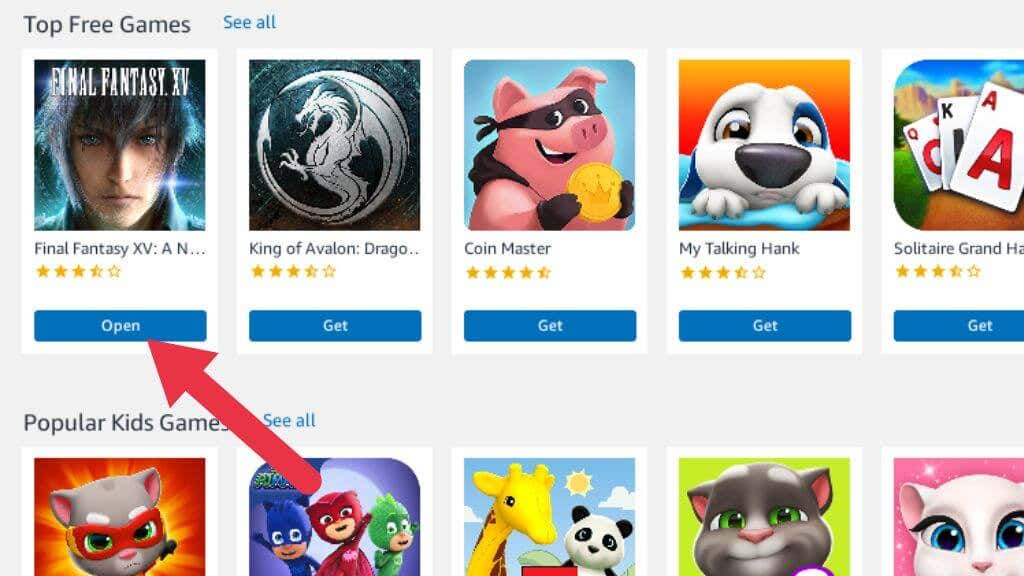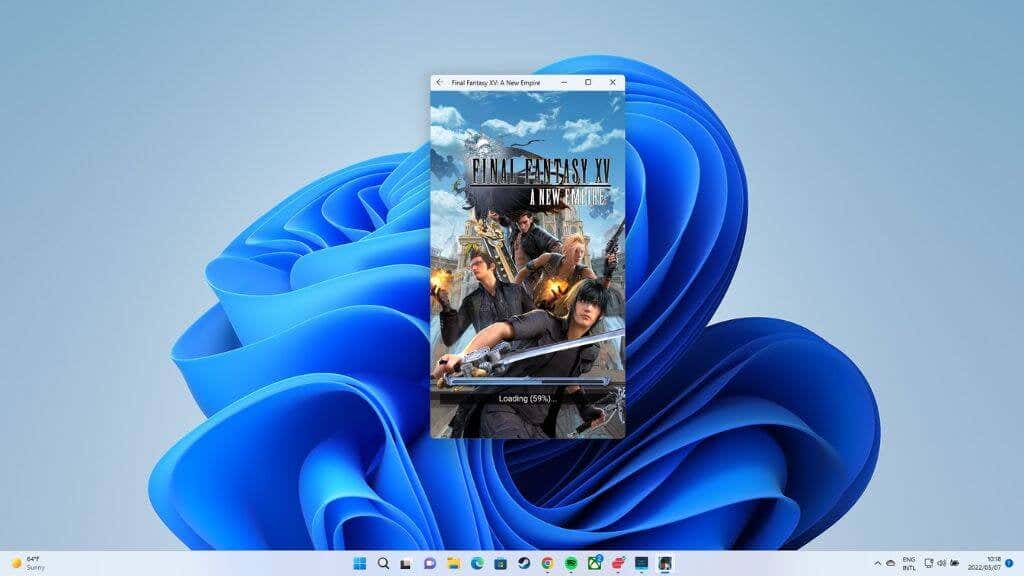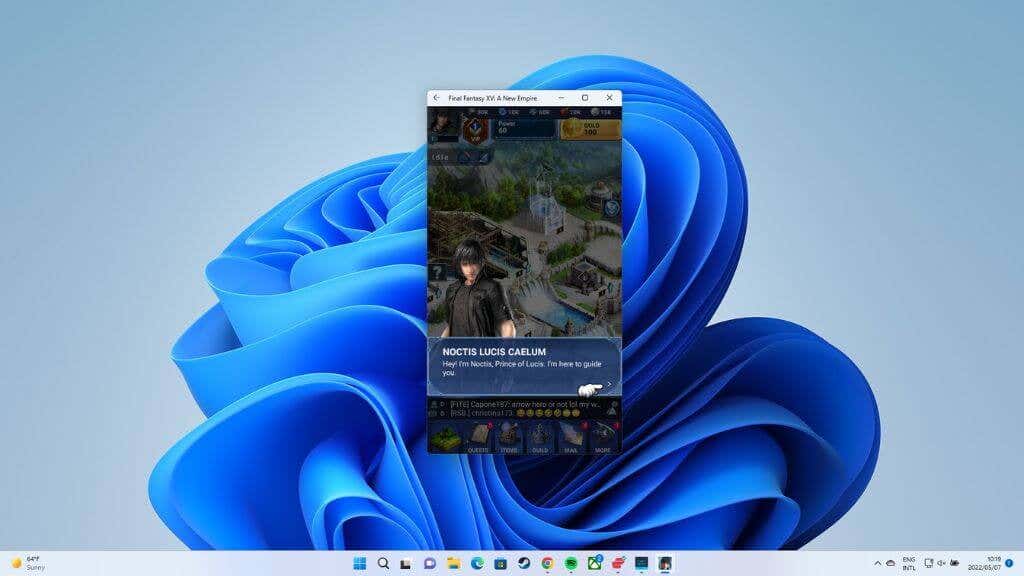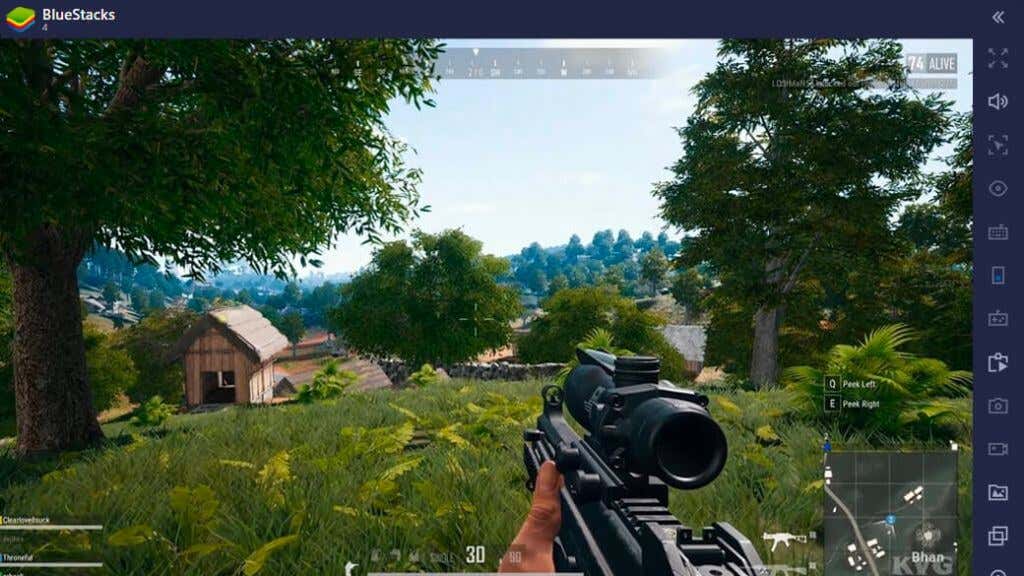While there’s no legal way to run iPhone apps in Windows, you can run Android apps on Windows 11 using a built-in feature of the operating system. We tested this feature on a Windows 11 system and documented the experience for you.
Windows 11 Android App Requirements Overview
There are several hoops to jump through before accessing this Windows feature. These are discussed in detail below. But to summarise, you’ll need the following: Some of these requirements are temporary, such as being US-only or part of the Windows Insider program. System requirements are as follows:
8GB of RAM (16GB recommended).Intel Core i3 8th Gen, AMD Ryzen 3000, Qualcomm Snapdragon 8c, or better.Storage: Solid-state drive (SSD).
Notably, AMD Ryzen 2000 or Intel 7th Gen CPUs or older can not run Android apps on Windows 11.
You Need to Use a Preview Build
The first and most important thing you should know at the outset is that this is not an officially released feature of Windows 11. At the time of writing, you need to sign up for the Windows Insider program to access the feature. To get the feature working, you’ll need Windows 11 Public Preview Build 1.8.32837.0 or higher. You can opt into the Windows Insider program under Windows Update settings through the Settings app. Be warned that this will shift your Windows installation to a Beta version. As such, there are no guarantees regarding stability, performance, or data security. We do not recommend that an average user should opt for the Windows Insider versions of Windows 11. We advise against using Windows Insider versions on mission-critical computers you need for work or school. Unless you must get Android apps running on your Windows 11 system, consider waiting until this feature is rolled out as an official update.
“Phone Link” and “Link To Windows” Are Different!
You might think that you can already access Android apps on your Windows, which can be confusing considering that specific models of phones have a “Link to Windows” function using the Phone Link Windows app (earlier called Your Phone). If you activate this feature, the phone’s screen is cast to your Windows desktop, and you can control it using Windows. This gives the appearance of Android apps running on your Windows 11 PC. However, the apps are still running on your Android phone, with the screen streaming to Windows.
How Windows 11 Runs Android Apps
Android apps run on a completely different architecture than Windows computers use. Android devices use the ARM CPU architecture, and Windows uses the x86 architecture that Intel and AMD CPUs use. There is an ARM version of Windows 11, but we’re not going to discuss that here, and it’s relatively rare compared to the entire Windows 11 install base. To run Android apps on Windows, virtualization technology is used to create an emulated Android system within Windows. In other words, a virtual machine containing the app simulates a phone’s hardware. It achieves this by emulating an ARM processor, translating between the two different CPU “languages.” This is why one of the critical requirements to use Android apps in Windows 11 on an x86 system is hardware virtualization support. If your CPU supports this, it should be on by default. You can always check the BIOS or UEFI menu of the system if the feature is present and activated.
How to Prepare Your PC for Android Apps in Windows 11
After ensuring you’re signed up for the Windows Insider Program, opt-in for the Public Preview build and install the update. Now, you’re ready to start the Android app installation process. You probably expect that this would happen through the Microsoft Store, but that’s only the start of the journey: This is a one-time process. In the future, you won’t need to go through this again unless you reinstall Windows or change to a version that does not have the feature. Your PC is now ready for Android Apps.
Installing Android Apps in Windows 11
With the initial setup complete, we can now install Android apps, but we have to find them first: Your app will open, and you can start using it.
Sideloading Android Apps in Windows 11
The Risks of Sideloading
Sideloading comes with several risks and disadvantages. Since the Android .apk file doesn’t come from an app store where malware and other security checks are performed, you risk installing malware on your system. Since the app will be running in a virtualized container, it’s unlikely that malware meant for Android will affect your Windows computer. However, you could still become the victim of spyware or other nasty things that can affect the app and your use. Apart from safety and security, the other major hassle with sideloading is that you won’t get updates. Instead, you’ll have to manually find and download the .apk file for the latest version of the app.
What you Need to Sideload Apps in Windows 11
The process to sideload applications on Windows 11 isn’t as simple as it could be and goes far beyond the scope of this article. First, you’ll need to download the ADB (Android Debug Bridge) software for Windows. After installing the ADB platform tools, the Windows Subsystem for Android settings needs to have Developer Mode toggled on. From there, head into the Command Prompt to connect the platform tools to the virtual IP address of the Windows Subsystem for Android. You’ll also need to use Command Prompt commands to install the APK files you download. We recommend that only developers or advanced users attempt sideloading Android apps in Windows.
Alternative Ways to Run Android Apps in Windows 11
There are third-party solutions if the native Windows solution to run Android apps isn’t working for you, has terrible performance, or doesn’t want to use a beta version of Windows. You can check out our list of the best Android Emulators for Windows, but there are two worth a quick mention here if you’re in a hurry. Bluestacks is an Android emulator that’s laser-focused on performance, and if you want to play Android video games on your Windows 11 computer specifically, this would be our top suggestion. If you want to use more general-purpose mobile apps, consider NoxPlayer. While it’s also a gaming-focused emulator, it allows you to sideload apps rather than only installing them from the Google Play Store.
Getting Around Regional Restrictions
The Future of Android Apps on Windows 11
While it’s nice to see this promised feature finally make it into the hands of Windows 11 users, the experience is much less polished than it should be, and app support is far too limited. Unfortunately, we couldn’t find any concrete roadmaps from Microsoft regarding this feature’s future. Still, we expect it to receive regular updates once it rolls out as a mainstream update for all Windows 11 systems.