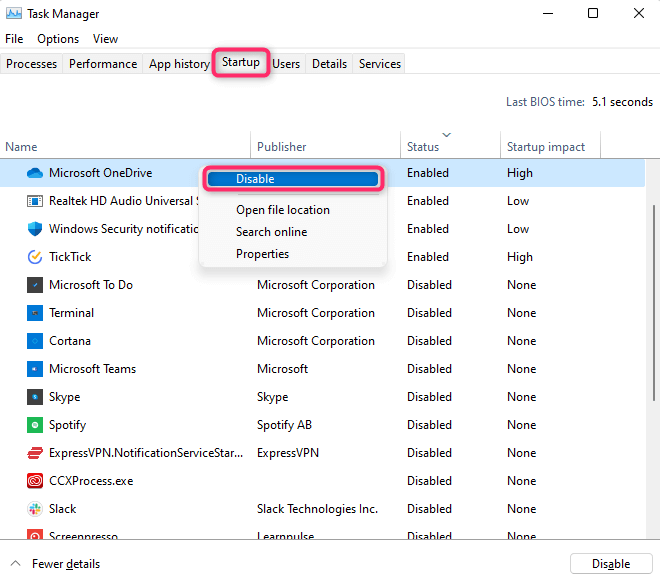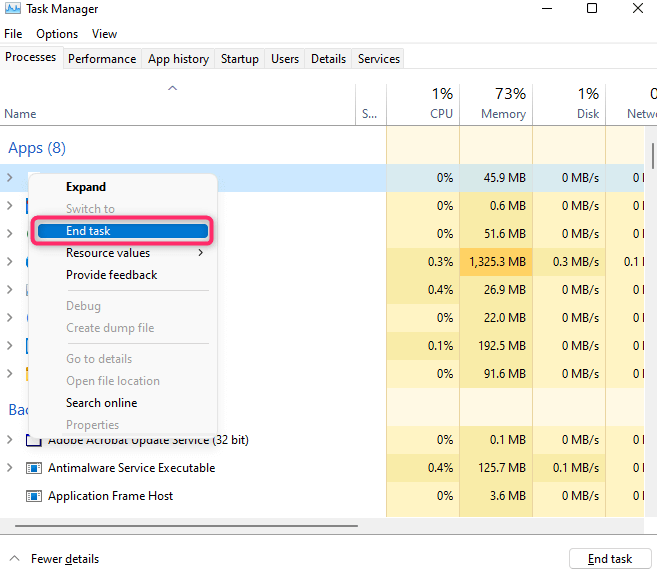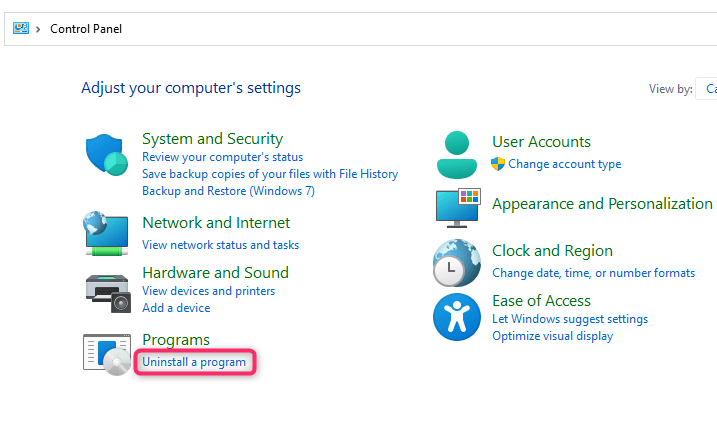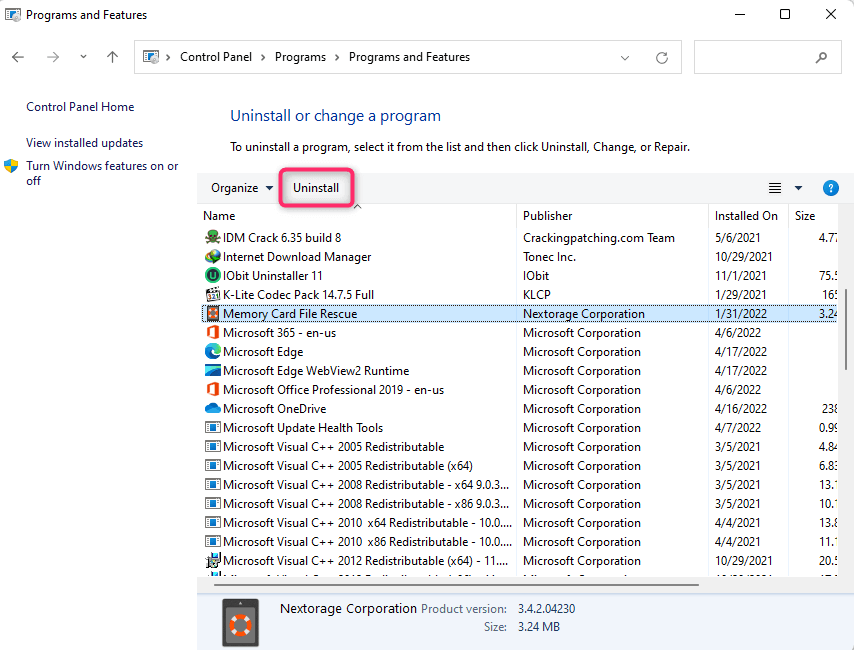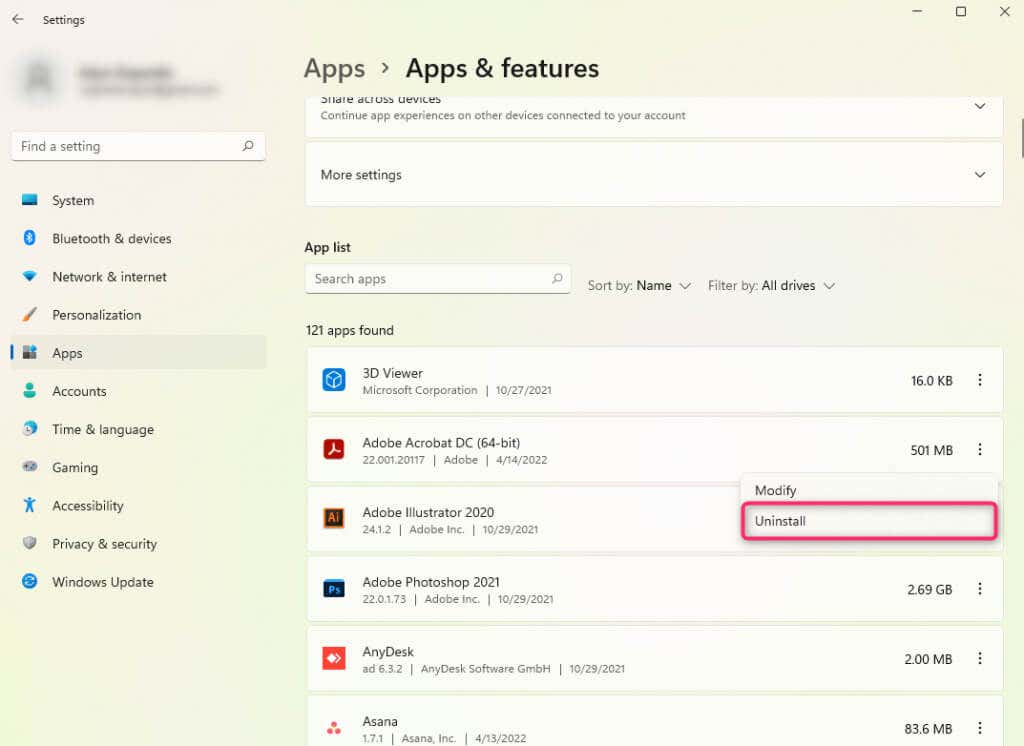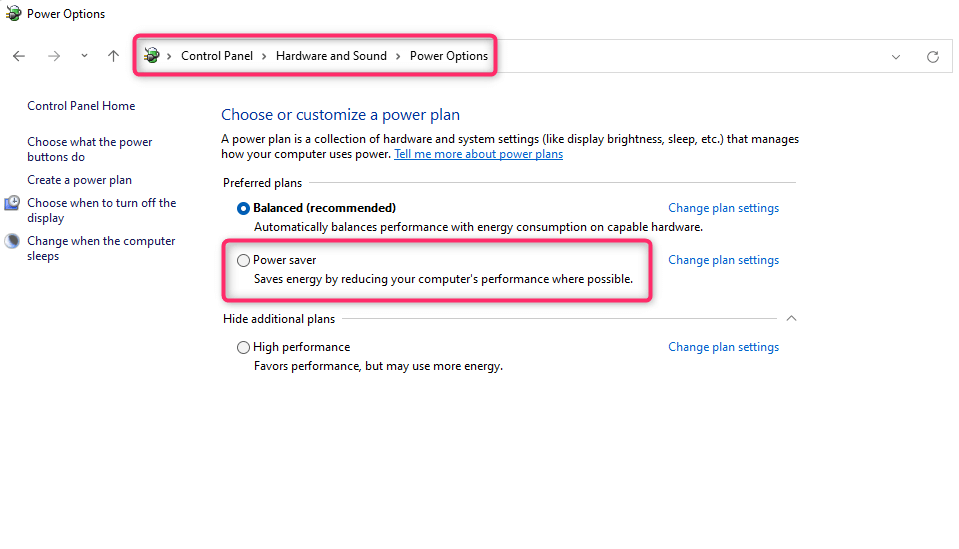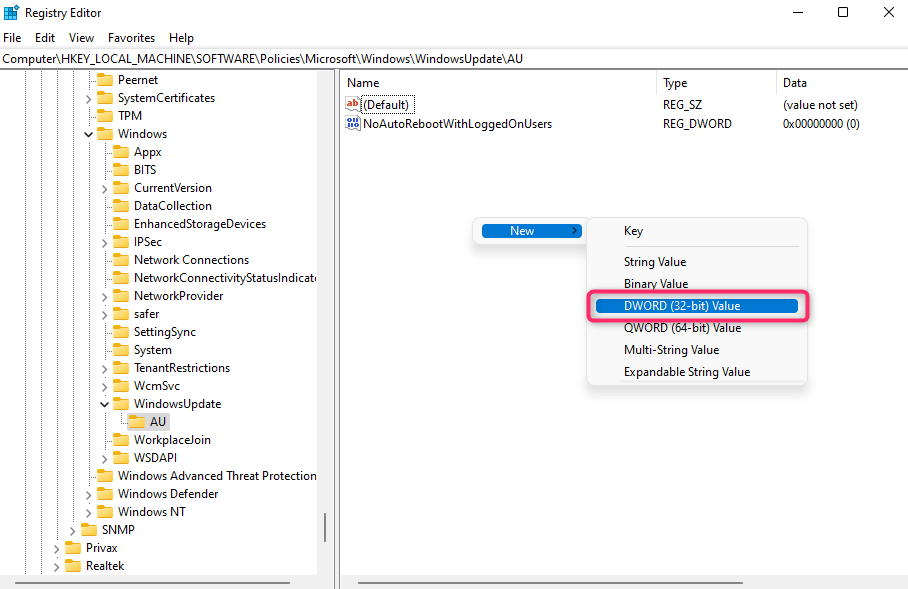It feels terrible, but now you’re short a few hundred dollars and stuck with a slow laptop. Don’t feel bad. We’ll tell you how to fix a new laptop.
1. Disable Startup Programs
New computers often come loaded with apps set to launch at startup. It’s easy to understand how your computer might have difficulty booting and running tasks quickly when a dozen apps are running in the background keeping the CPU busy. You’d think only low-end computers are prone to resource drain caused by an excessive number of startup programs. That’s far from true. No matter how high-end your computer is, when your computer’s resources are focused on launching many apps right at the startup, it will significantly slow down the startup. The easy solution is to disable startup programs. To disable: Next time you reboot the PC, the apps you disabled won’t start with the operating system. Instead, they’ll launch only when you use them. Note that even if you disable an app from starting with Windows, if that app is currently running, it’ll keep running until you restart your PC. If you want to stop those apps right away, switch to the Processes tab. Right-click on all apps you want to close and select End task.
2. Remove Bloatware
Bloatware is a name for the manufacturer’s unnecessary programs installed on your computer. Since a new laptop comes loaded with a ton of junk, it can take up a lot of system resources and significantly impact the performance of your computer. For instance, many people have several web browsers installed on their PC, even though they just use one. It’s best to remove browsers you don’t use to ensure your computer runs at an optimum speed. There are several quick ways to remove bloatware:
Uninstall from Control Panel
The easiest way is to remove programs from the Control Panel. The process is the same for Windows 10 and 11:
Uninstall from Settings
Another way to uninstall bloatware is using the Settings app.
Uninstall Using Third-Party Tools
You can also use third-party tools to remove bloatware. The exact process, of course, differs based on which tool you’re using.
3. Disable Power Saver Mode
Your new computer might be set to activate Power Saver mode automatically. In most cases, your laptop will switch to Power Saver mode when the battery level goes under 20%. Windows stops using all unnecessary services and processes in Power Saver mode, throttles background programs, and tries to run on the bare minimum resources. The result is a laptop that seems to run slower than a turtle. You can deactivate the Power Saver mode by plugging the charging cable into the laptop. If you don’t have access to the charging cable, you can also go to Control Panel > Hardware and Sound > Power Options and select a different power plan. Note that your battery will likely run out soon, so be sure to save your work if you can’t charge the laptop right away.
4. Is Windows Update Running?
A new laptop might have automatic updates enabled. If the update process is running in the background, it will take a toll on your PC’s performance. The extent of the impact depends on several factors like the update’s size, memory available on your computer, and internet connection speed. You can verify if Windows Update is running by checking the system tray in the taskbar. You’ll see the Windows Update icon there if the process is running. If Windows Update is already downloading or installing updates, let it finish. In the future, you can keep Windows Update from hogging resources without your permission by requiring Windows to prompt you before starting an update. To do this, you need to tweak the registry settings. However, make sure you’ve backed up the registry before making any changes. A mistake could put your new computer in an even more troubling situation. Computer\HKEY_LOCAL_MACHINE\SOFTWARE\Policies\Microsoft\Windows Windows will always ask for confirmation before updating Windows once you add this registry value. Doing this will allow you to make sure you can update your new computer only when you’re not doing something important on it.
5. Check Your Computer’s Specifications
Did you get your computer for an attractive price? Sometimes, when you’re too absorbed in looking at the price tag, you end up purchasing a computer with low specifications. For instance, it might have less than adequate RAM (Random Access Memory) or a previous generation processor, resulting in a slower computer. If you have the option to get full store credit, you might want to reconsider your choice. Get the current computer exchanged for one that can deliver a better performance. If exchanging it isn’t an option, you can try getting some upgrades. If you’re short on RAM or storage space, you can seek a technician’s help to upgrade the RAM or replace your hard disk with an SSD (Solid State Drive). You can also replace your current processor, motherboard, or GPU for improved processing power and performance. Upgrades are more work than replacement, so be mindful of specs when buying your next gadget.
6. Keep Your PC Running Well
Once you’re done troubleshooting, you should follow some best practices to ensure your computer’s performance is always optimum. For instance, clean temporary files often, uninstall unnecessary browser extensions and add-ons, and protect your computer against malware and spyware. If your computer isn’t new but has become slow over time, there are always ways to improve your PC’s slow performance like a malware scan using an antivirus program, running disk cleanup to free up hard drive space, and defragmenting the hard drive. When all else fails, reinstall Windows.