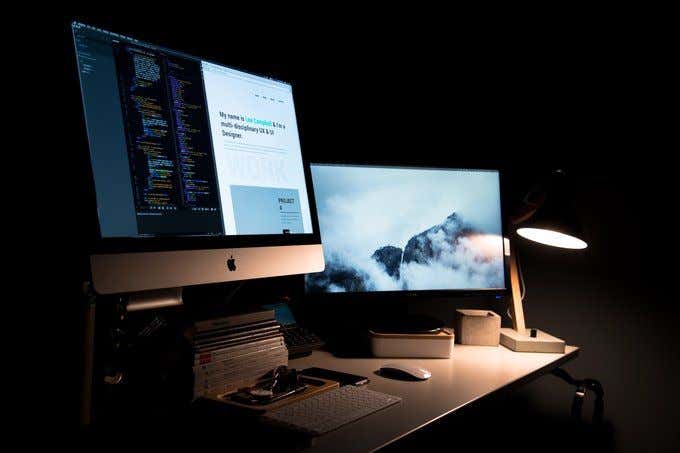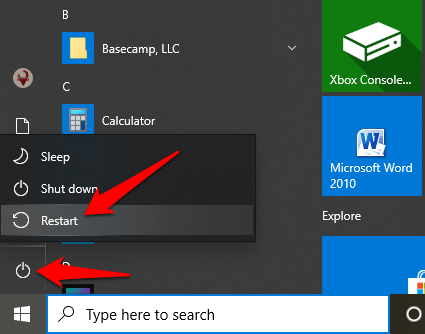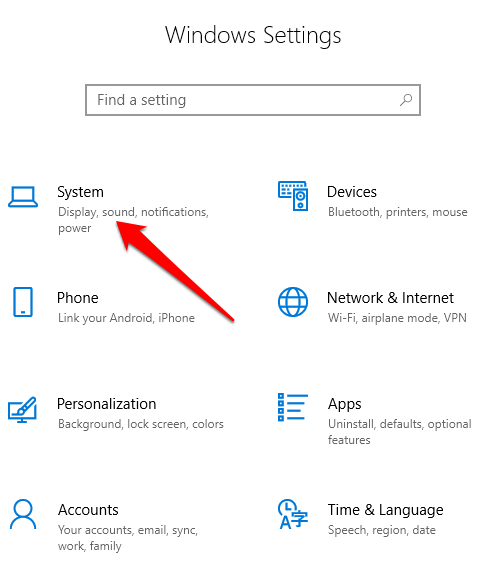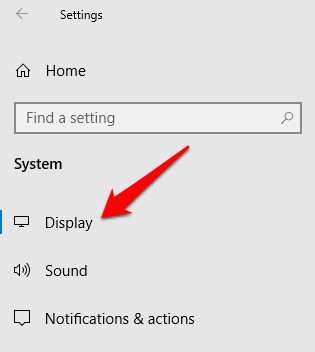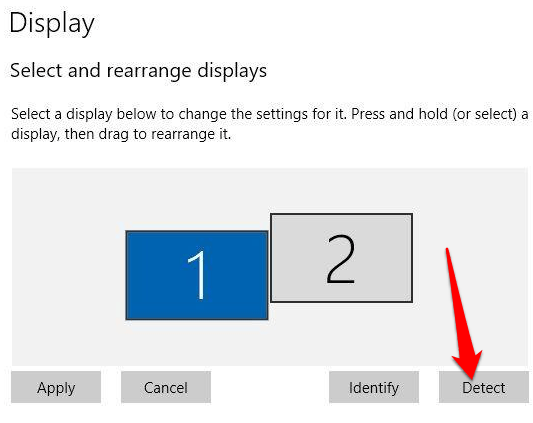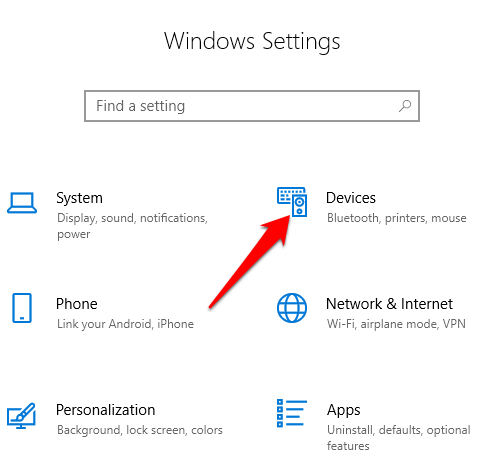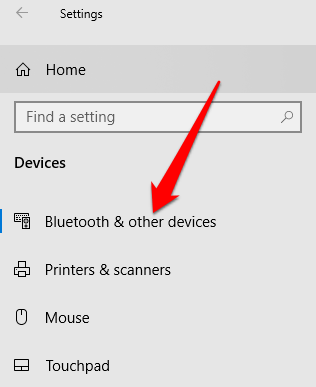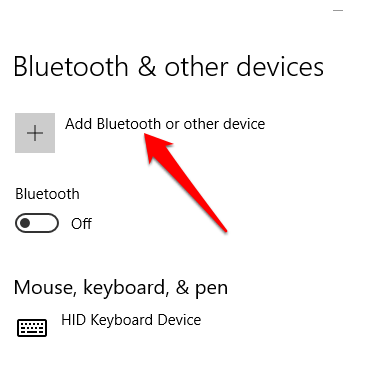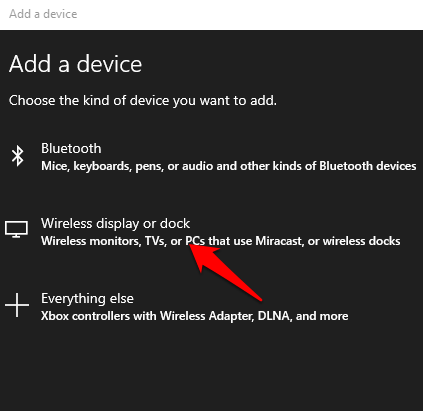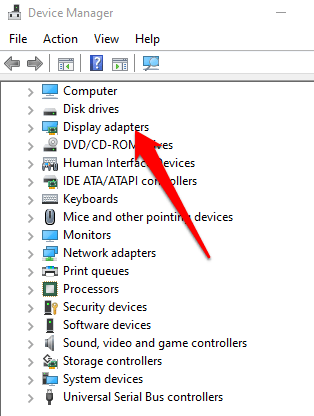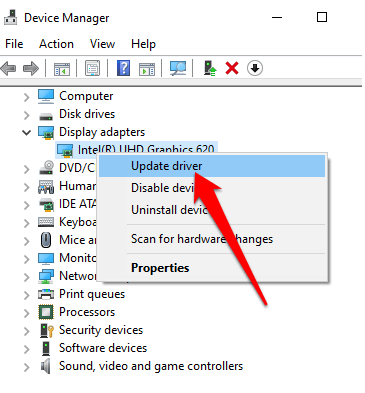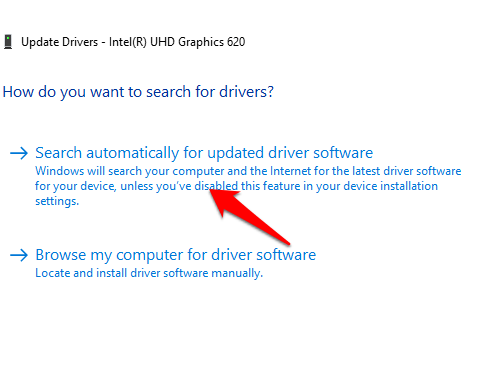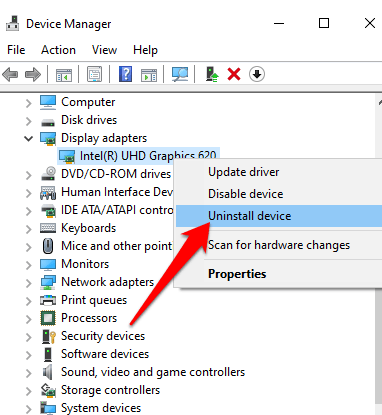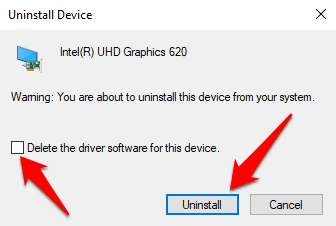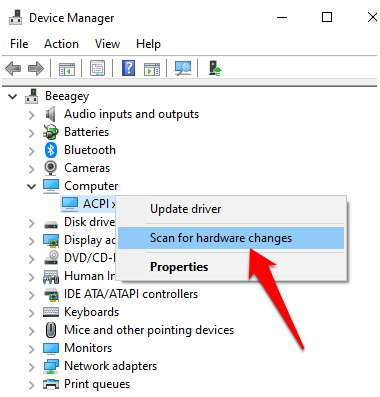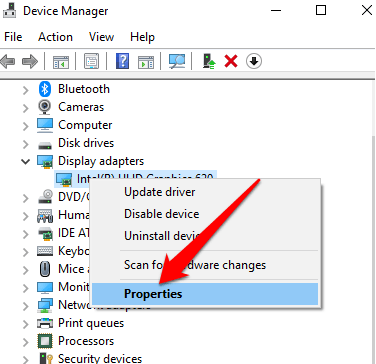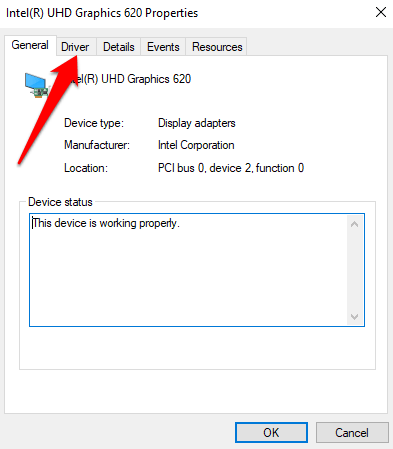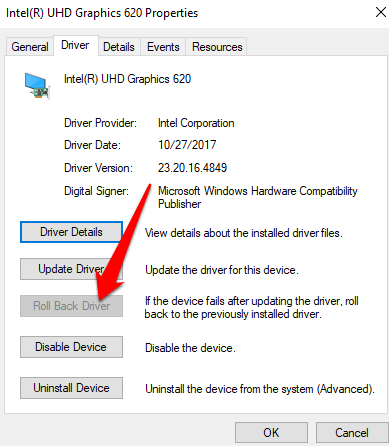Connecting your second PC monitor is usually a plug-and-play process, but in some instances Windows 10 may not be able to detect the monitor. There are a few basic root causes of this problem, such as a damaged or malfunctioning cable, your PC lacks support for the second display, you have an outdated driver, or the display drivers can’t handle the second display. If your second monitor is not detected, use this guide to troubleshoot and resolve problems with your monitor.
Fix Second Monitor Is Not Detected in Windows 10
You can start with the following basic troubleshooting tips. These may resolve your issue with the second monitor not detected before you need to dig deeper into other issues.
Confirm that you’re using the right cable to connect your PC and the second monitor. If the cable is damaged or malfunctioning, Windows won’t detect the second monitor. If you change the cable and the new cable works with your display setup, it means the old one is faulty.Disconnect any accessories like connected adapters, dongles, or docks that could cause hardware conflicts between your PC and second monitorTry using the second PC monitor with a different system to isolate whether the issue is with the primary system or the monitor.Check whether the second monitor is connected to a power source. Some monitors have a switch at the back to power on the display.Make sure the correct input (HDMI, DVI, etc) is selected using the built-in controls on your monitor.Connect another working monitor to check if the issue is with the graphics card.You may need to update the firmware of the display you’re setting up as a second monitor to fix any compatibility issues or bugs. You can do this by going to the display manufacturer’s website and check the support page for information on how to apply the latest firmware update.
Restart Your PC
Restarting your computer works effectively for many issues, including when your second monitor is not detected. A restart closes all other processes that are running and that may interfere with the connection between your PC and the second monitor. To restart your PC, click Start > Power > Restart.
Force Windows 10 to Detect the Second PC Monitor
If there are no physical connection problems with your PC and second monitor, you can use the Settings app to force detection of the second display.
Connect a Wireless Display
If your physical connection (via cable) doesn’t help Windows 10 detect the second monitor, try connecting a wireless display instead. Confirm that the wireless display is on and discoverable. Select the display from the list, and then follow the on-screen instructions to complete the setup.
Check Your Display Adapter
If you’re able to connect one external monitor, but the second monitor is not detected, it’s possible that your graphics card (also called a display adapter) cannot support multiple monitors at the same time. In this case, a display splitter won’t help you extend your display to the second monitor either because it duplicates the same signal instead of creating two independent signals. If your PC only has a single video output port, it means you can only support one external monitor. To support multiple monitors, you’ll need a USB adapter for an extra video output port, or a docking station.
Update, Reinstall, Or Roll Back The Graphics Driver
A buggy, outdated, or corrupted graphics driver may be one of the main reasons why Windows 10 won’t detect your second PC monitor. To resolve this issue, you can update, reinstall, or roll back the driver to a previous version to fix and restore the connection between your computer and the second monitor.
How to Update a Graphics Driver
Windows Update will automatically download and install the update if it finds a newer driver. Check whether the second monitor is detected after updating the driver.
Reinstall The Graphics Driver
During startup, Windows will try to automatically reinstall the graphics driver, after which you can try to connect to the second monitor again.
Roll Back The Graphics Driver
A driver update can stop Windows 10 from detecting your second monitor. If this happens, you can roll back the previous graphics driver to fix the issue. If the roll back driver button is available, click Yes and then restart your computer.
Manage Your Displays
If you used any of the fixes above, and Windows is now able to detect your second monitor, tell us about it in the comments section. For more on dual monitor setups, check out our guides on the best software programs to manage dual monitors, how to connect two or more computers to one monitor, and how to fix blank or black monitor problems.