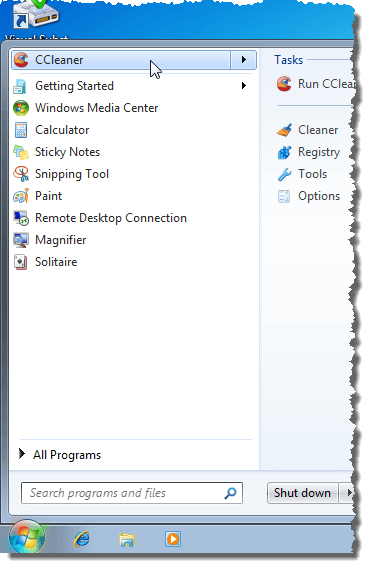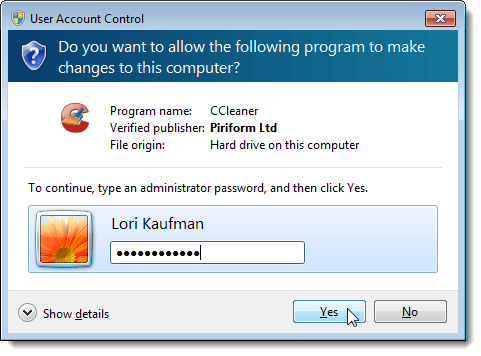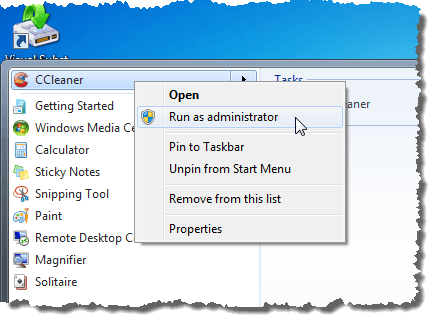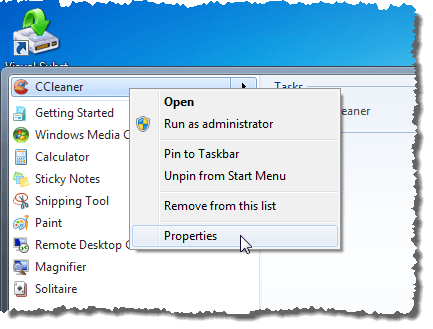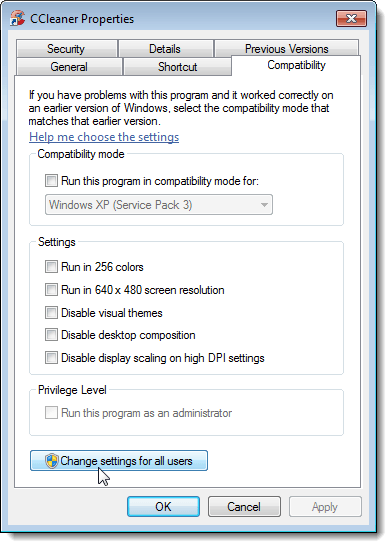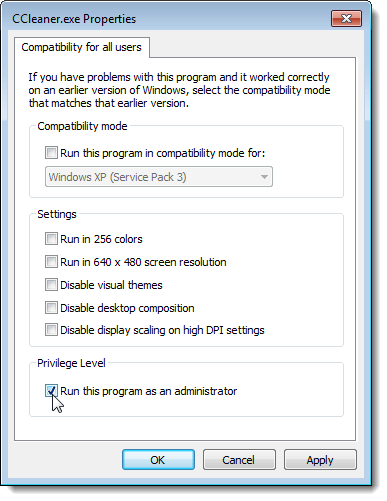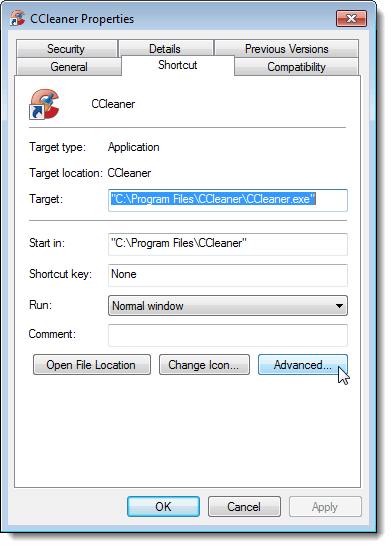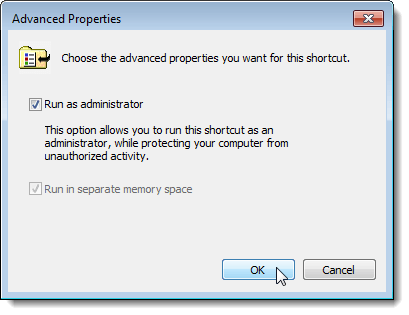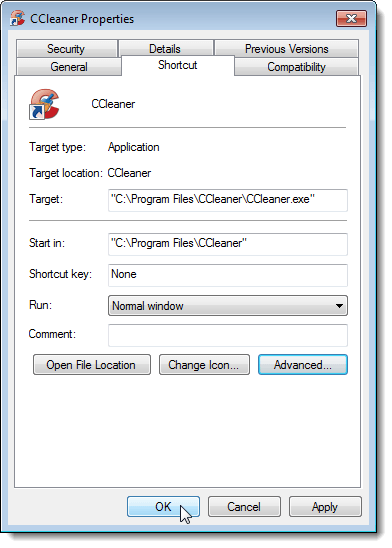If you are using any of the methods in this post for running programs as administrator while logged in as a standard user instead of as an administrator, you must enter the administrator’s password on the User Access Control (UAC) dialog box before the program will run as administrator. NOTE: Be careful which programs you run as administrator. Be sure you trust the program. Once you have applied administrator and UAC permission, the program has full access to your computer.
Use a Keyboard Shortcut
To run a program as administrator using a keyboard shortcut, press Ctrl + Shift while opening the program. NOTE: This method allows you to run a program temporarily as administrator, only for the current instance of the program, until you close it.
If the UAC dialog box displays, click Yes to allow the program to run with full administrative privileges.
Use the Program’s Context Menu
You can also use the program’s context menu to run the program as administrator. To do this, right-click on the program’s shortcut or .exe file and select Run as administrator from the popup menu. NOTE: This method allows you to run a program temporarily as administrator, only for the current instance of the program, until you close it.
If the UAC dialog box displays, click Yes to allow the program to run with full administrative privileges. Normally, this method is used when you have to open an Administrator command prompt.
Use Compatibility Mode for the Program
To use the Compatibility Mode to run the program as administrator, right-click on the shortcut for the program or on the program’s .exe file and select Properties from the popup menu. NOTE: This method allows you always to run the selected program as administrator when you open it.
Click the Compatibility tab. If you are logged in as an administrator user, select the Run this program as an administrator check box in the Privilege Level box, so there is a check mark in the box. However, if you are logged in as a standard user, the Run this program as an administrator check box is unavailable. To turn on this setting as a standard user, click the Change settings for all users button.
The Properties dialog box changes to contain only the Compatibility for all users tab. In the Privilege Level box, select the Run this program as an administrator check box, so there is a check mark in the box. Click OK.
You are returned to the Compatibility tab on the standard Properties dialog box. Click OK to close it. If the UAC dialog box displays, click Yes to allow the program to run with full administrative privileges. The next time you open the program, it will run as administrator.
Use Advanced Properties for the Program’s Shortcut
To change the properties of the program’s shortcut to allow you to run the program as administrator, right-click on the program’s shortcut. The Properties dialog box displays. Click the Shortcut tab, if it is not already active, and click the Advanced button. NOTE: This method allows you always to run the selected program as administrator when you open it.
The Advanced Properties dialog box displays. Select the Run as administrator check box, so there is a check mark in the box. Click OK.
You are returned to the Shortcut tab on the Properties dialog box. Click OK to close it.
The next time you open the program, it will run as administrator. Remember to be careful when running programs as administrator, and when considering whether to allow other standard users of your computer administrator access. Enjoy!