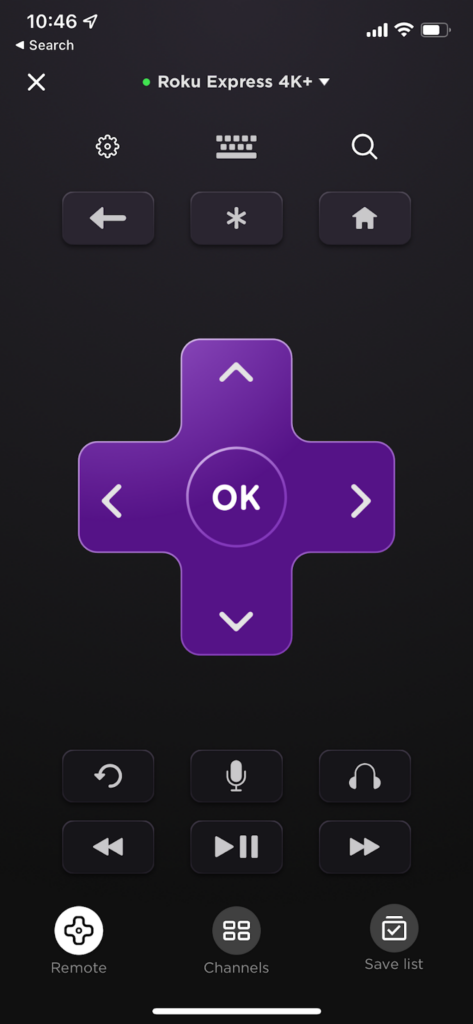If the Roku remote is not working correctly, there are steps you can take to correct it. Some of these are simple, while others are more in-depth. None of these steps are difficult, though — which means you can easily go back to watching your favorite content.
1. Check the Batteries
The first thing you should do if your Roku remote isn’t working is check the batteries. Make sure they still have a charge. If you suspect they’re dead, swap them out. Roku remotes use two AAA batteries. You can check the charge level of your remote within the Roku app. Open Settings > Remotes & devices > Remotes > select your remote > About. From this menu, you will see when the remote was last used, its current battery level, MAC address, and more. If you use a Roku Remote Pro, attach the micro-USB to the end of the remote and plug it in to charge.
2. Reset Your Roku Remote
One easy fix if your Roku remote is not working is to reset it. This will clear many of the most common issues, especially if they result from a pairing problem. This is an easy fix that takes less than a minute to perform.
3. Re-Pair Your Remote
If resetting the remote didn’t work, you should try re-pairing the remote. Doing so will correct any problems that might be caused by a faulty connection. Wait for the remote to re-establish a connection and it should operate without a problem. Note that it’s important to remove the batteries from the remote before you reconnect the Roku to power. If you don’t do this, the Roku will automatically connect to the remote with the same settings as before.
4. Reposition The Receiver
There are two main types of Roku remotes: infrared remotes and the “enhanced” remotes. Standard infrared remotes require line of sight to the receiver. If there’s something blocking the receiver or the remote, it won’t pick up on your inputs. Make sure nothing is in the way of the receiver and that things like coffee table decor or even a stray Pringles can isn’t blocking the line between your remote and receiver. Enhanced remotes, on the other hand, are “point anywhere.” The majority of modern Roku models you can buy today come with the enhanced remote. It works over Wi-Fi, which means you can press the button and it will work regardless of where it’s pointed. We tested this by taking the remote to the second floor of the house, away from the Roku itself. It still responded to remote inputs.
5. Remove HDMI Interference
If you use a Roku streaming stick that connects directly to your TV’s HDMI port, you may be experiencing interference as a result of nearby HDMI cables. If your TV has multiple HDMI ports (especially if it has four or more, all in use), signal bleed can interrupt the connection between the Roku and your remote. The way to fix this problem is to use an HDMI cable extender. Putting distance, even a small amount, between your Roku stick and other HDMI cables can solve the issue. If you use a more advanced Roku, such as the 4K models, the chance of HDMI signal interference is much less.
6. Use The Roku App
You will likely use the Roku app to set up the streaming box. It provides you with an in-app remote on your smartphone that can work even when your physical remote does not, provided your Roku is connected to the internet. While the app lets you start up some of your shows, the main value lies in the remote. You can use it to type show and movie names through your phone, search for content, navigate through the Roku’s menus, and more. If your physical remote just doesn’t work the way you want, use the in-app remote. If your Roku remote stops working, don’t give up. The tips above will help you get back to binge-watching your latest fave in no time at all.