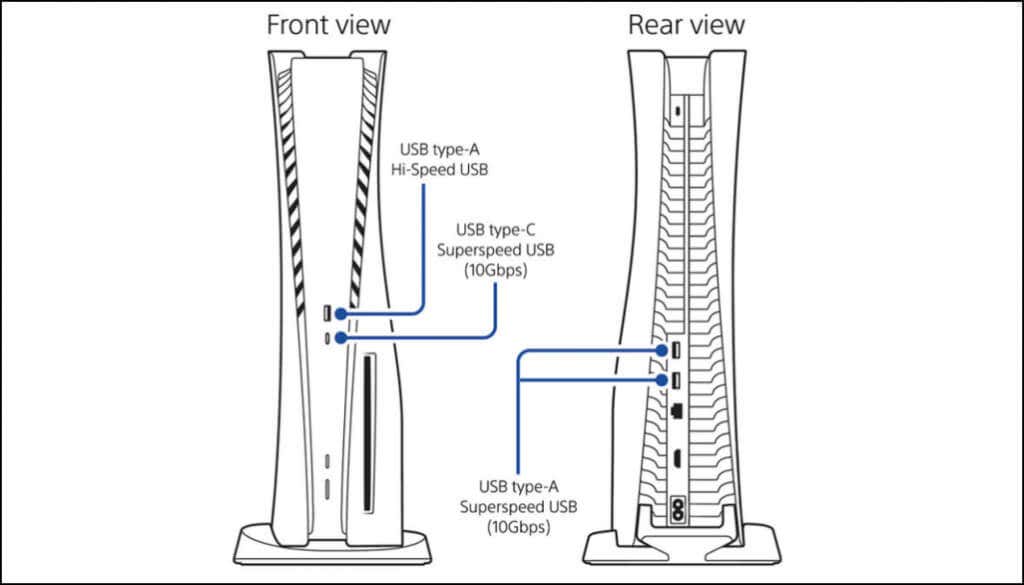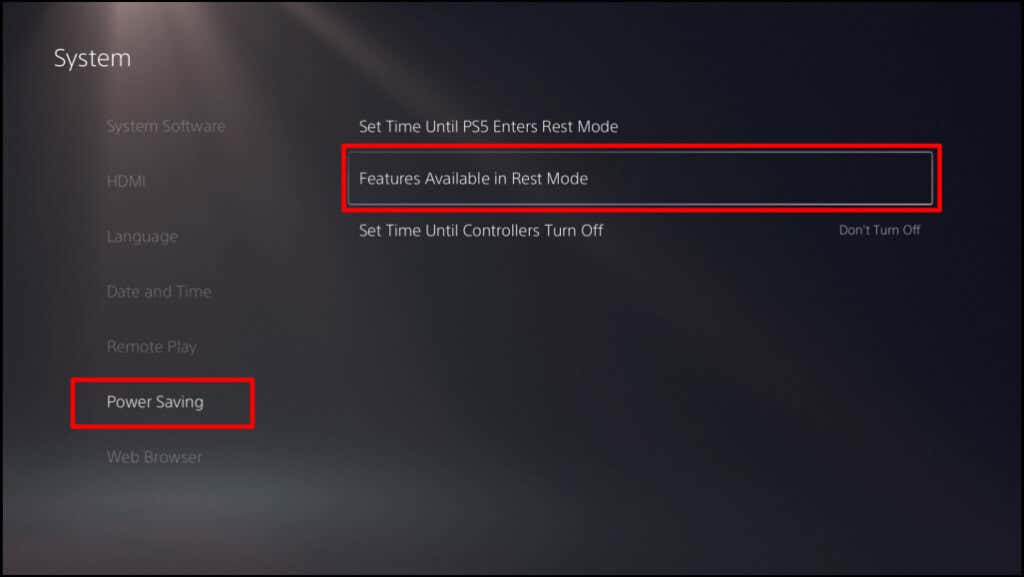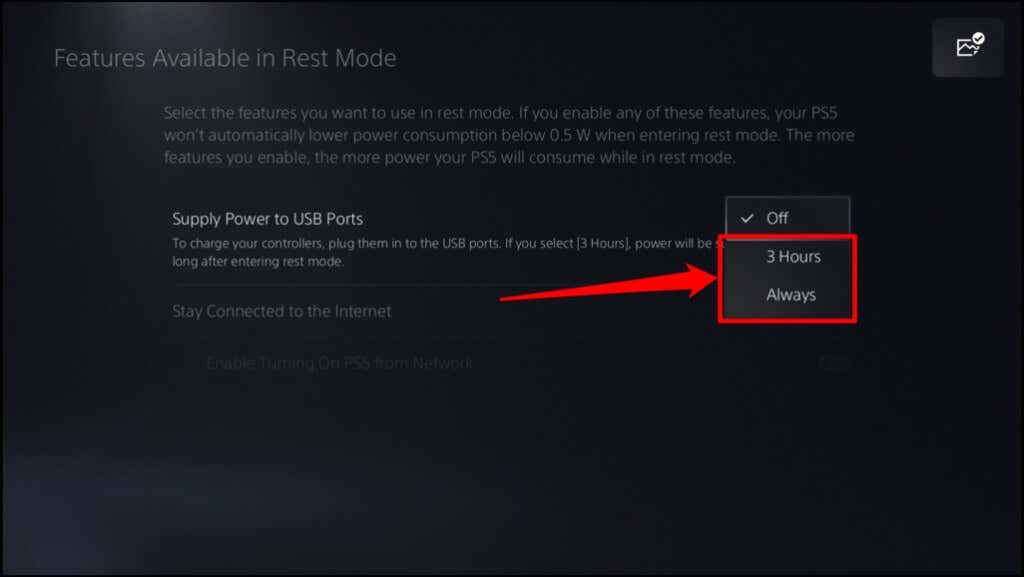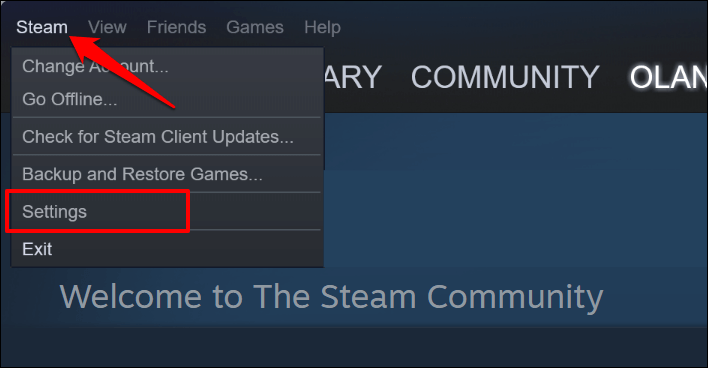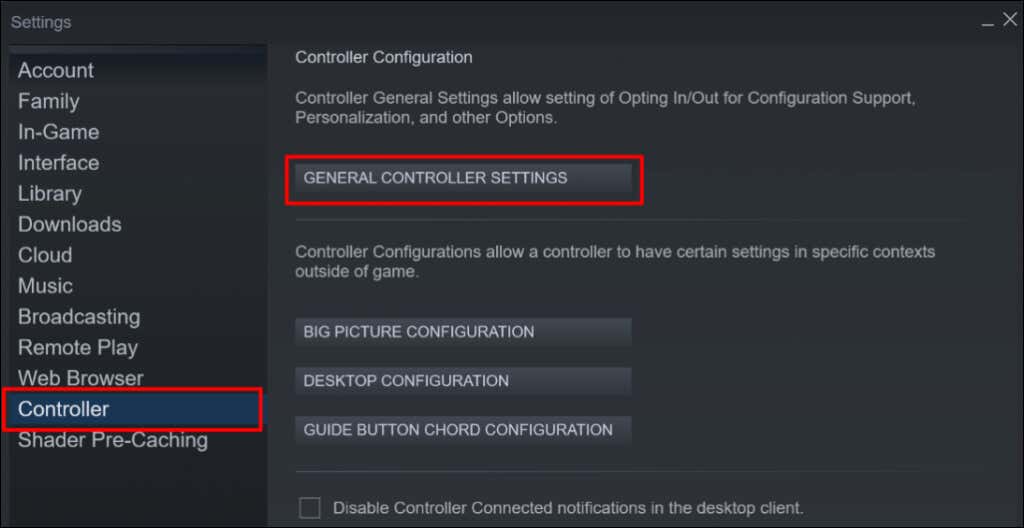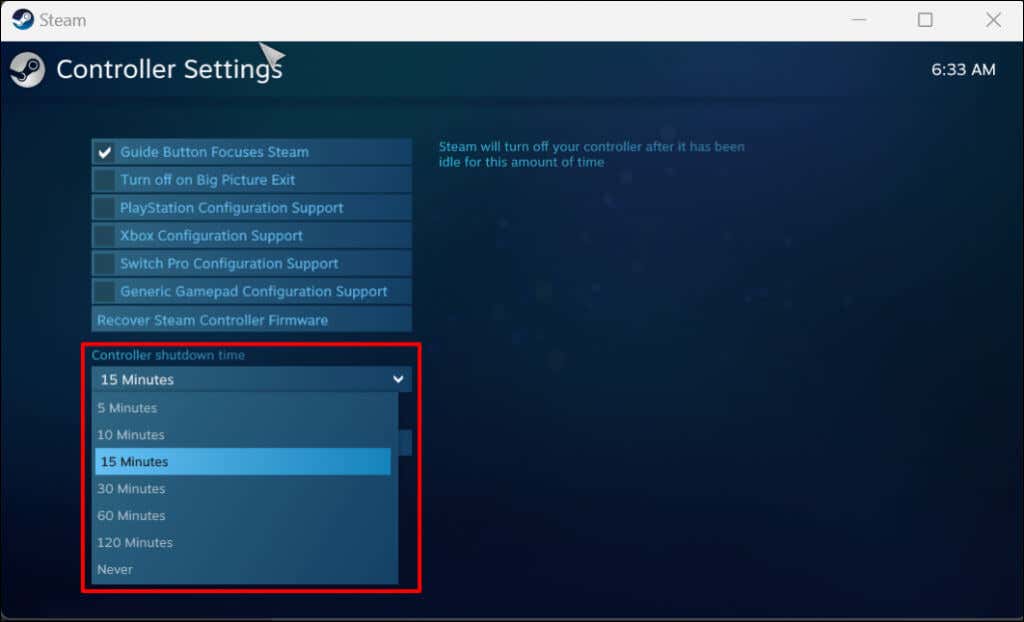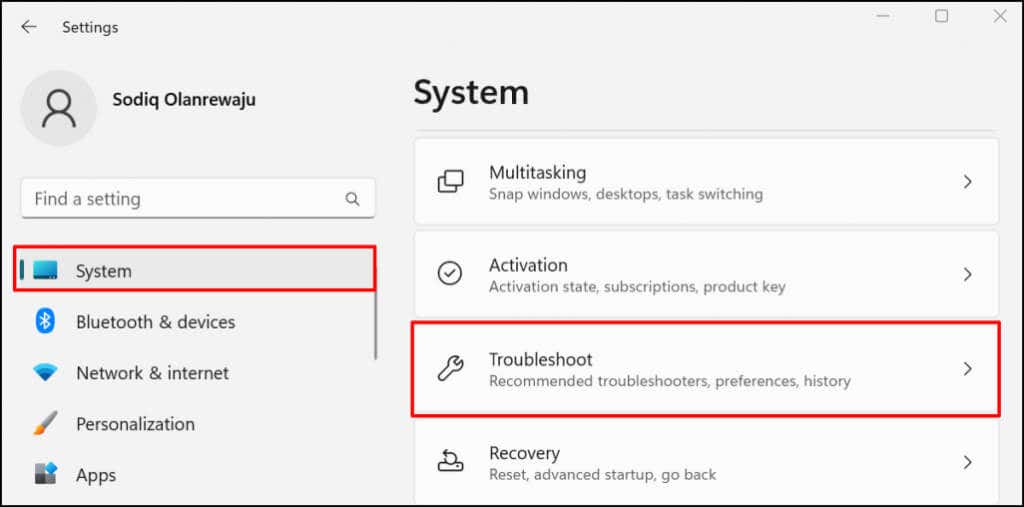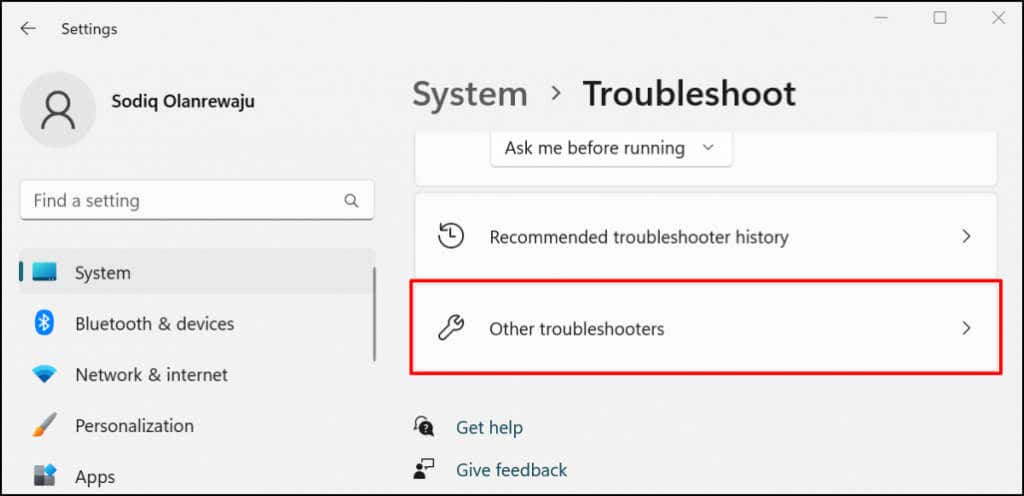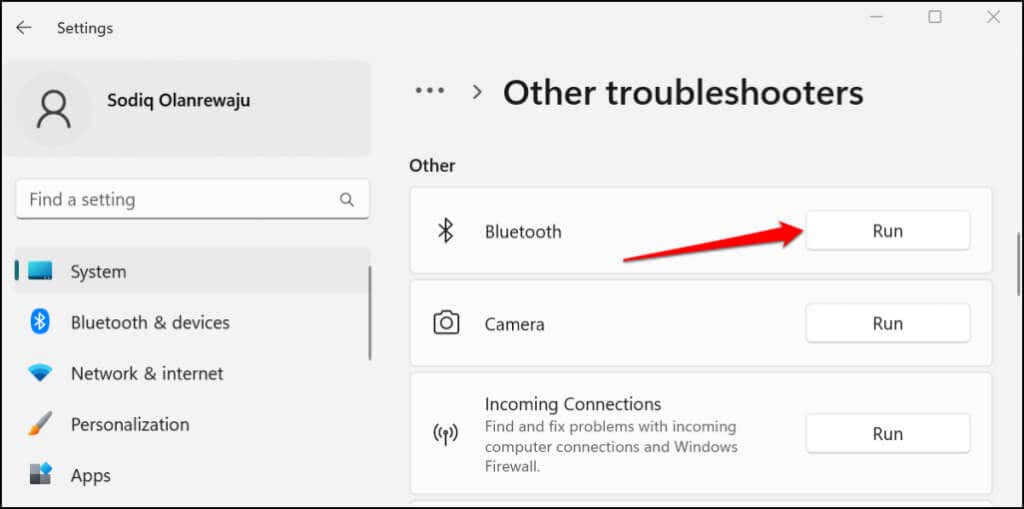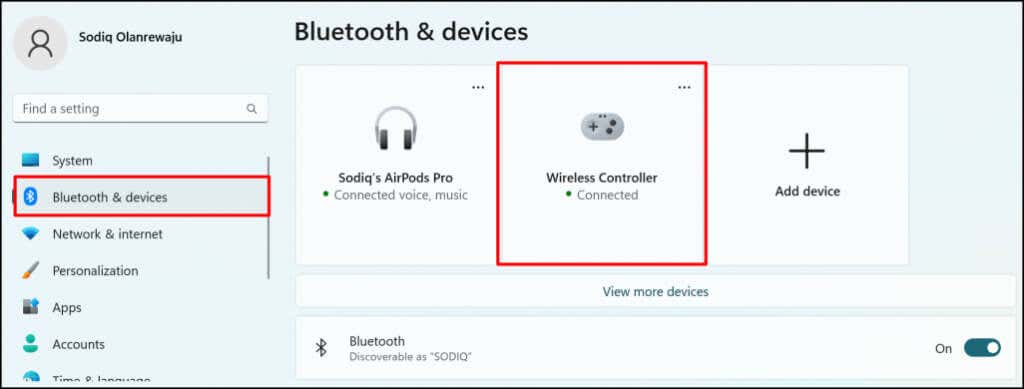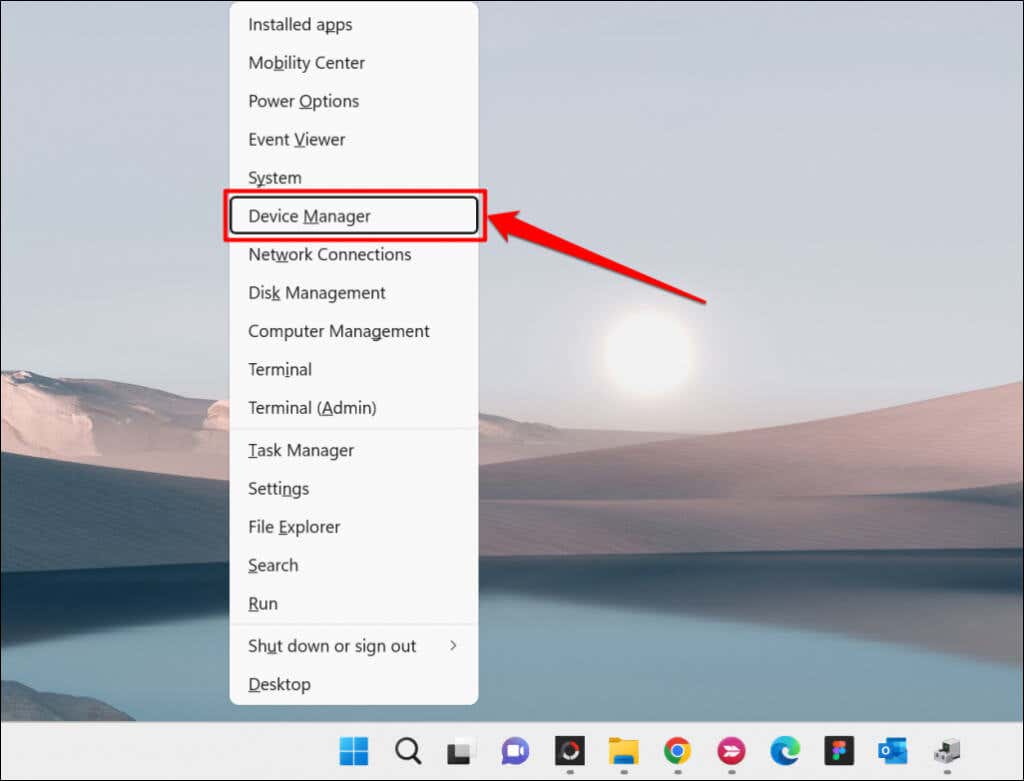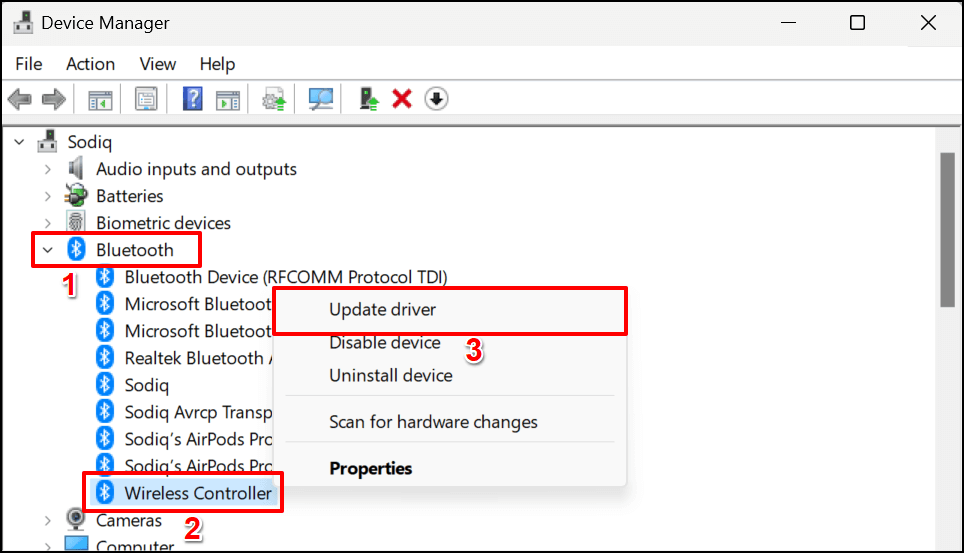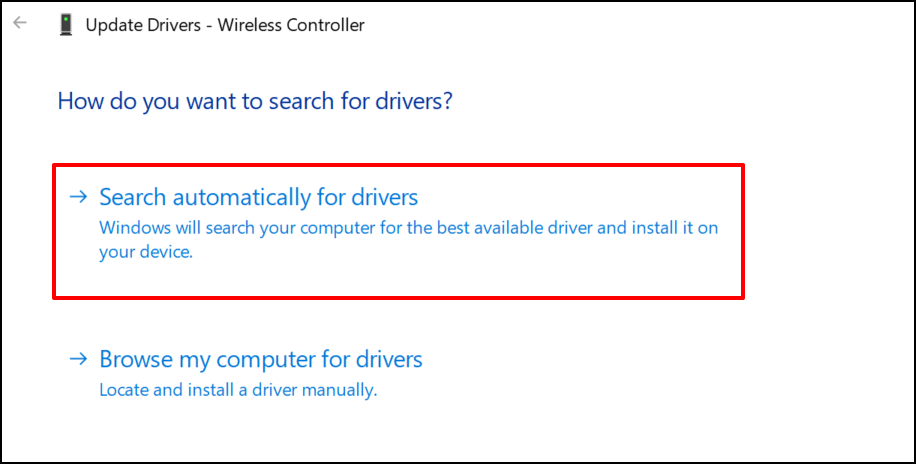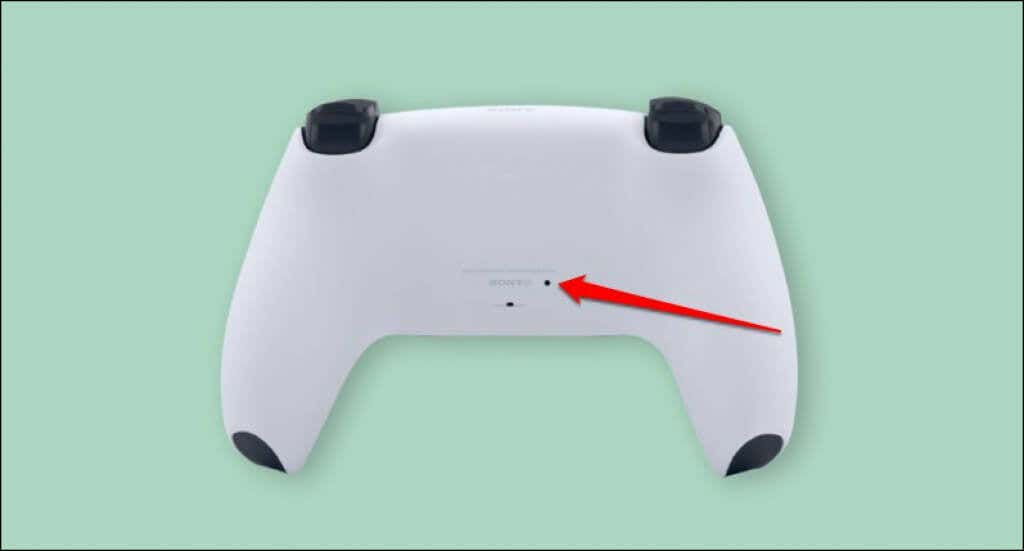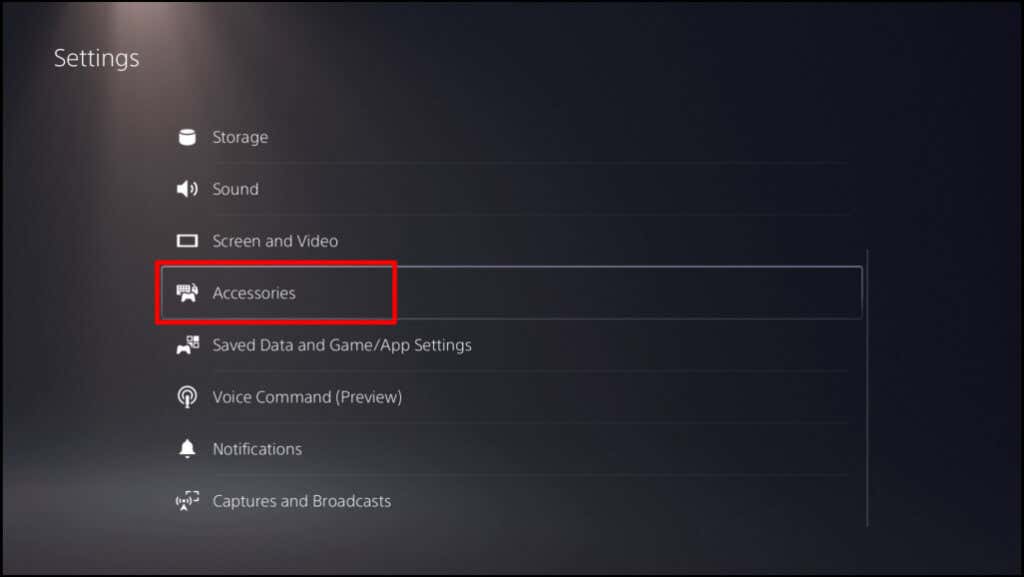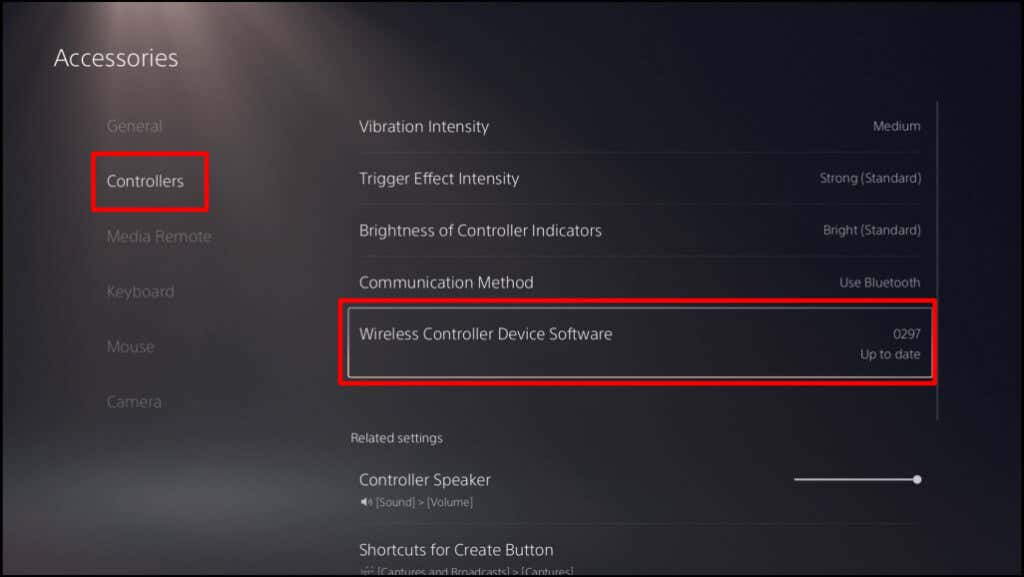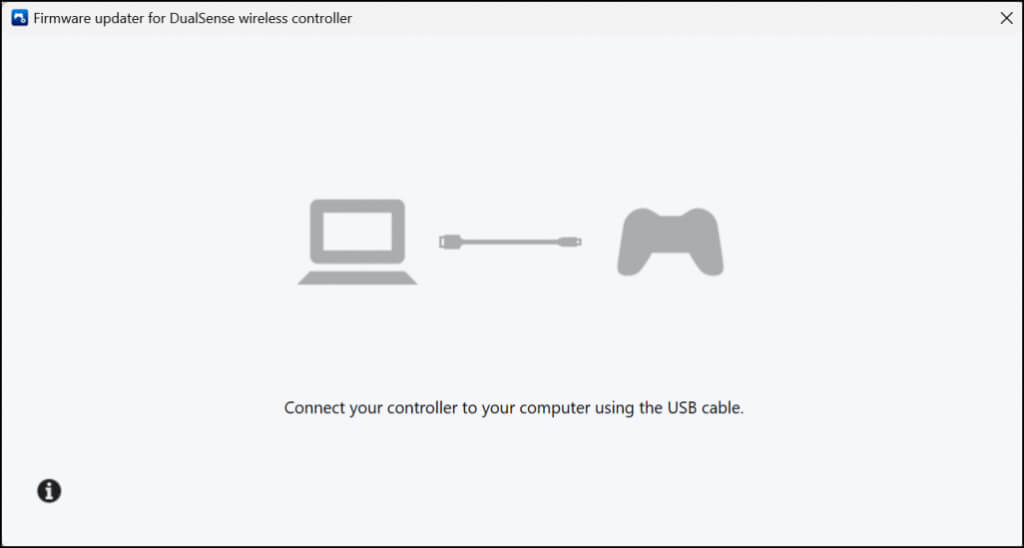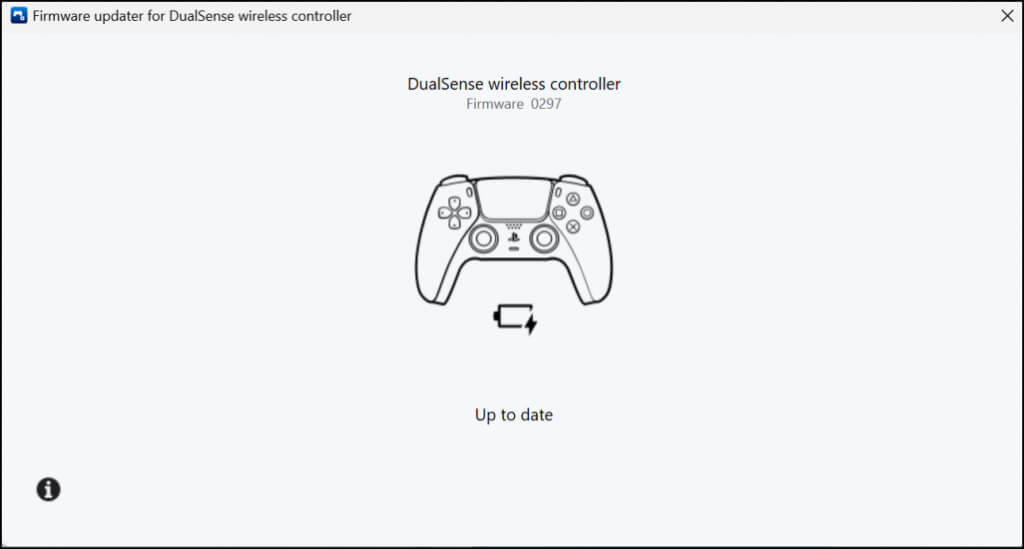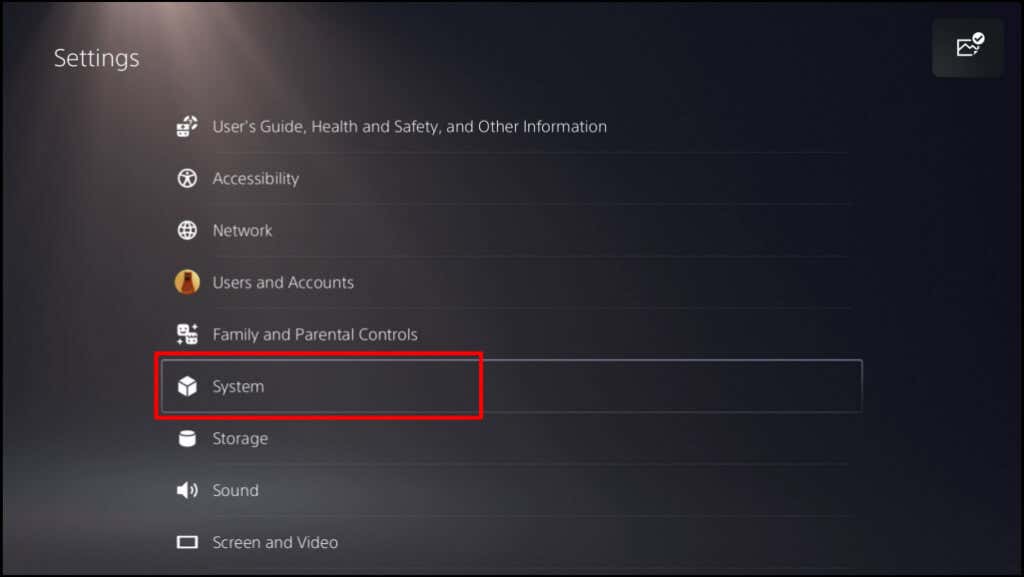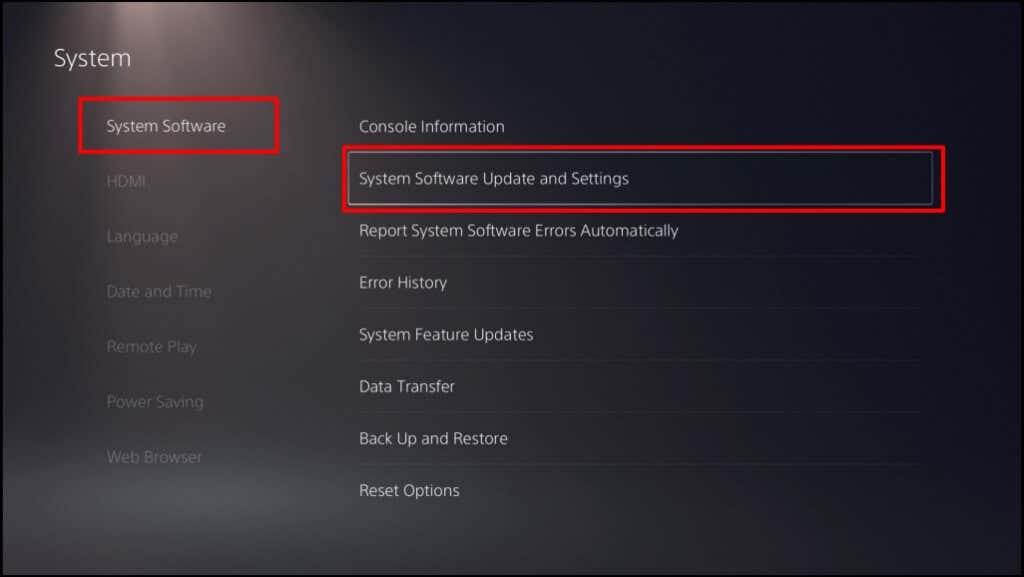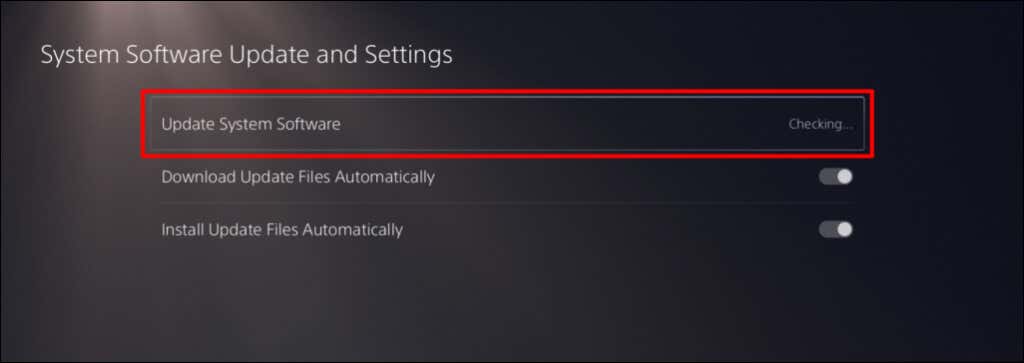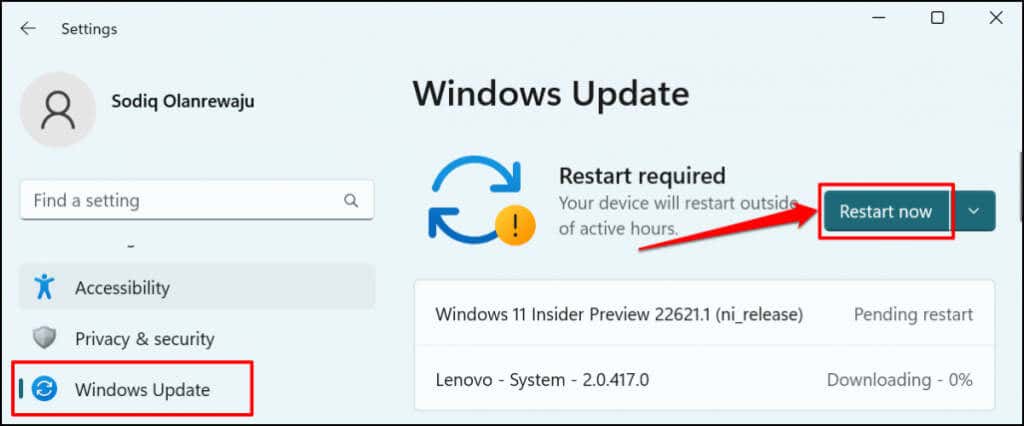This tutorial will teach you how to fix PS5 wireless controllers that keep disconnecting from consoles or Windows computers.
1. Charge the Controller
The DualSense controllers may disconnect from the PlayStation 5 if their batteries are low or dead. If that’s the case, charging your controllers for some minutes should fix the problem. If your PS5 controller is connected to the console, press the PS button to check its battery status. If the DualSense controller won’t connect, turn on your PS5 and plug the controller into the console. We recommend using the Type-C to Type-A USB cable provided in the PS5 packaging. Plug the cable’s USB-A connector into any USB type-A port on the rear or front of the console. Afterward, insert the USB-C end into the controller. Your console may not charge the controller if it’s in rest mode. So, ensure your PS5 is powered on and not in rest mode. Alternatively, configure your console to supply power to the USB ports in rest mode. Go to Settings > System, select Power Saving on the sidebar, and choose Features Available in Rest Mode. Select Supply Power to USB Ports and set it to Always or 3 Hours. Charge the controller for about 5-10 minutes and check if it connects and stays connected to the console. Keep the controller charging even after it connects to your PS5.
2. Change Controller Shutdown Time (in Steam)
Steam has a default 15 minutes timeout for connected controllers. If your PS5 controller is idle for 15 minutes or more, it disconnects from Steam. Change or disable Steam’s “Controller shutdown time” to keep your controller connected to the app.
3. Restart Your PS5 or PC
Unplug your PS5’s from the wall socket, wait for 2-5 minutes, plug it back in, and press the power button. If you’re experiencing the issue on a Windows PC, restarting the computer might fix the problem.
4. Run the Windows Bluetooth Troubleshooter
If a PS5 controller keeps disconnecting from your PC over Bluetooth, run the Windows Bluetooth troubleshooter. The tool can diagnose and fix connectivity issues and update broken or outdated Bluetooth drivers. Connect the controller to your PC and run the Bluetooth troubleshooter before it disconnects. If your PC runs Windows 10, head to Settings > Update & Security > Troubleshoot. The troubleshooter will scan your PC’s Bluetooth capability, disconnect all Bluetooth devices, and fix any issues it finds.
5. Update the PS5 Controller’s Driver
A broken or outdated USB or Bluetooth driver can cause your PS5 controller to malfunction. Connect your computer to the internet and check if the PS5 wireless controller’s driver is up-to-date. Update the USB driver in the “Universal Serial Bus controllers” section if you connect your controller via USB cable. Wait for the update wizard to check if there’s a new driver version available for the device.
6. Factory Reset the PS5 DualSense Controller
Resetting your controller to factory default can eliminate connectivity issues and other problems on the PlayStation 5. You can unplug the console from its power source or follow the steps below: Note: Releasing the Power button too early (after one beep) puts your PlayStation 5 in rest mode.
7. Update the Controller
If your PS5 has an internet connection, the console should automatically download the DualSense wireless controller software. But it doesn’t automatically install the update. You should receive a prompt to update your controllers when you plug them into the console.
If you don’t get any prompt, manually update your controllers in the PS5 settings menu. If your controllers fail to connect to the console, you can update them using a Windows PC.
How to Update DualSense Controllers on the PS5
Connect your PS5 to the internet via Wi-Fi or Ethernet and follow the steps below: If the controller keeps disconnecting while navigating the settings page, update its firmware using a computer instead.
Update PS5 DualSense Controllers Using a Computer
First, install the Firmware updater for DualSense wireless controller app on your Windows PC. Note that the software only works on Windows PC that meets these system requirements:
Operating system: Windows 10 (64-bit) or Windows 11. Storage space: At least 10MB. Display resolution: At least 1024×768 pixels.
Your computer must also have at least one USB port. If your PC meets these requirements, download and install the Firmware updater for DualSense wireless controller file. Connect your computer to the internet and follow the steps below: In addition to fixing connectivity issues, firmware updates improve your controllers’ performance and stability.
8. Update Your Console and PC
Updating your computer and console’s software can resolve system glitches causing the wireless controller to disconnect occasionally.
How to Update PS5’s System Software
Update Windows
Updating your computer’s operating system can fix issues causing the PS5 wireless controller to keep disconnecting. On Windows 11 computers, go to Settings > Windows Update and wait while your PC checks and downloads new updates. Select Restart now to install previously downloaded updates. If you’re using a Windows 10 PC, go to Settings > Updates & Security > Windows Update.
Get Professional Help
Visit a PlayStation Service Repair Center if you’ve tried everything, but your PS5 wireless controller keeps disconnecting. Have a professional examine the affected controller(s) for physical damage or factory defects.