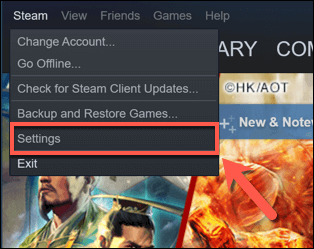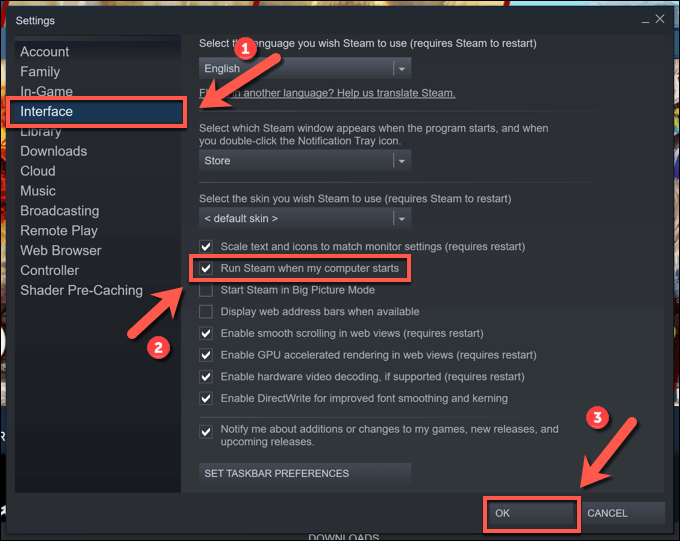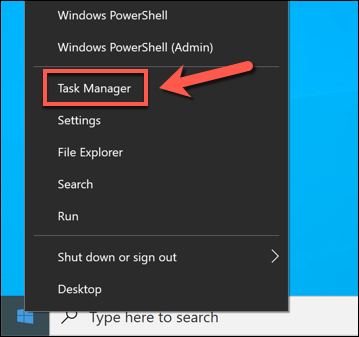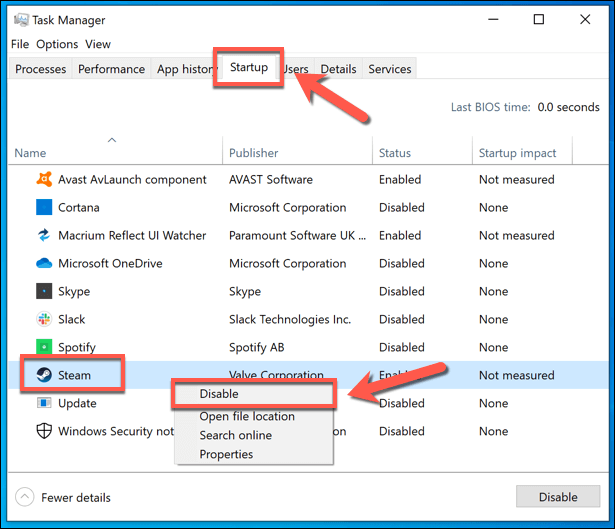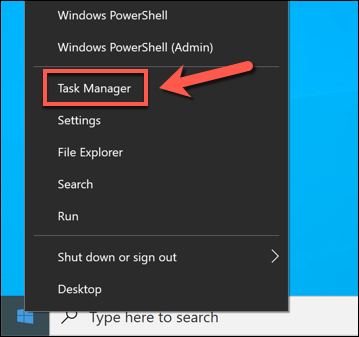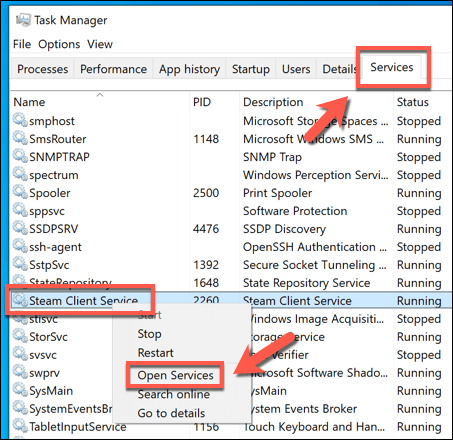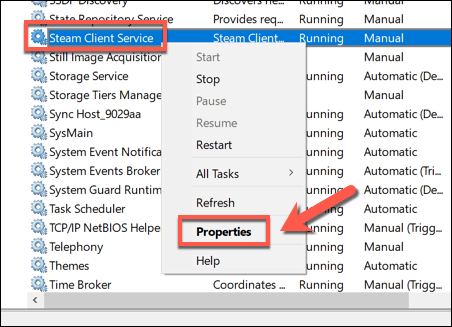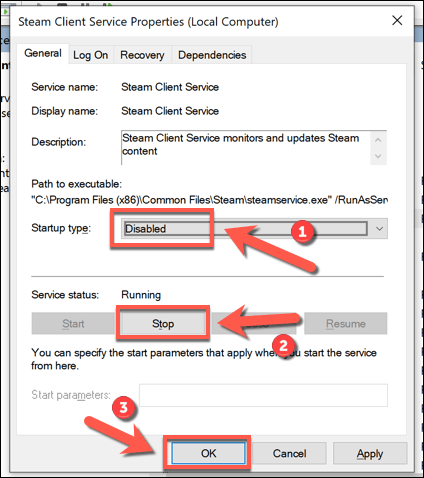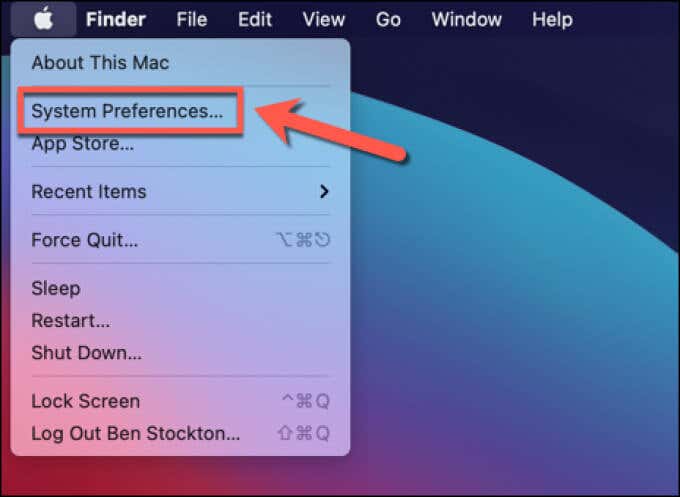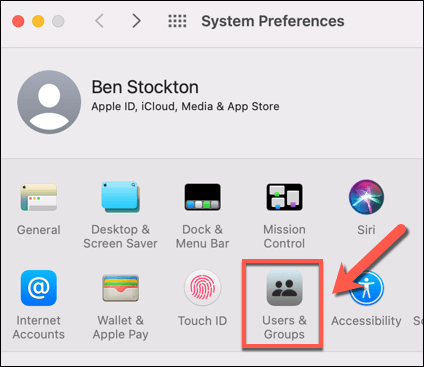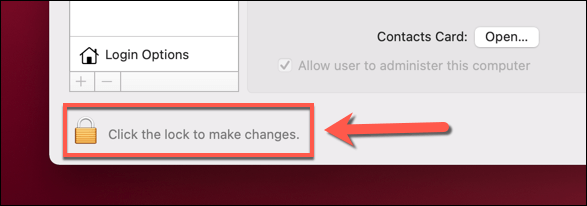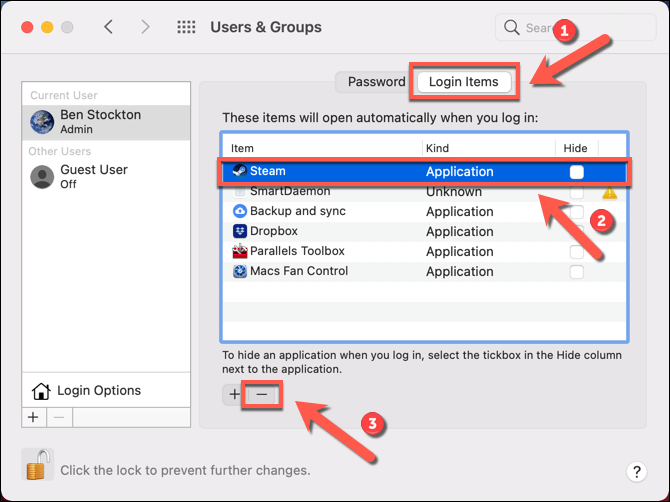Thankfully, there are a few ways you can stop this from happening by disabling it in the Steam client or by stopping it in Windows Settings or Mac System Preferences. If you want to know how to stop Steam from opening on startup automatically, especially if you’re worried about slow boot times, you can follow the steps below.
Changing Steam Startup Settings in the Steam Client
When you install Steam on Windows, the client is set to automatically open when your PC boots up and you sign in. The first sign of this may be your friends’ list or the main client window opening up after you sign up. While this setting isn’t enabled automatically on Mac, the feature works in much the same way when it’s enabled. If you want to reduce the demands on your PC or Mac when you boot up (and speed up the boot up process as a result), you can stop Steam from opening automatically. Once this setting is disabled, Steam will only open when you decide to launch the client app manually. Once you’ve disabled this setting, your Steam client should only open when you launch it yourself to play games, for instance. Updating or reinstalling the client may result in these settings being reset, however, resulting in Steam starting up again when your PC or Mac boots up. If that happens, you’ll need to repeat the steps above to stop it or follow the further steps below to ensure that Steam can’t open automatically, even if the setting is enabled in the Steam client to do so.
Stopping Steam From Opening on Startup Using Task Manager on Windows
The steps above should help most users to stop Steam from opening on startup automatically. An alternative method, however, is to disable Steam from starting up in the Task Manager app if you’re running Steam on Windows. If your Steam settings are reset when the client is updated or reinstalled, for instance, disabling the client in Task Manager should ensure that it doesn’t open automatically when your PC boots up again.
Disabling Steam Services on Windows 10
While the steps above should stop Steam from opening up automatically when you boot up your Windows PC, you can make sure that Steam doesn’t run by disabling certain Steam services. In particular, the Steam Client Bootstrapper service (also known as Steam Client Service) is required for this feature to work. By disabling this service, you can stop Steam from opening when you boot up your PC. This may override other related settings, including the boot-up setting demonstrated above. However, disabling this service can cause other Steam issues in the long run. If Steam doesn’t open or won’t update properly after disabling the Steam service, you may need to repeat the steps to restore and re-enable it to resolve any issues.
Stopping Steam From Opening on Startup Using System Preferences on Mac
If you want to guarantee that Steam can’t open automatically on your Mac, you can disable it in the System Preferences app instead. This will override any settings you’ve enabled in the Steam client directly, preventing Steam from launching when your Mac boots up.
Enjoy Gaming on Steam
If you’re looking to figure out how to stop Steam from opening on startup, the steps above should cover all your options. Once Steam is opening on your terms, you can enjoy gaming on the platform, but don’t forget to speed up your Steam downloads if things seem a little slow to begin with. If you’re having trouble with Steam, however, you may need to run Steam as an administrator on Windows to give it the permissions it needs to access your files. You could also think about playing Steam games on Android or other devices using the Steam Link feature to leave your desk behind and play PC games remotely.