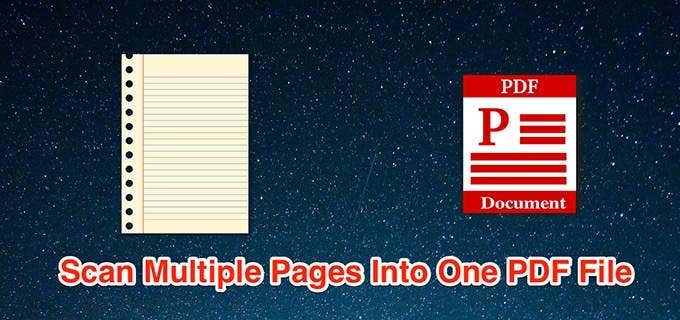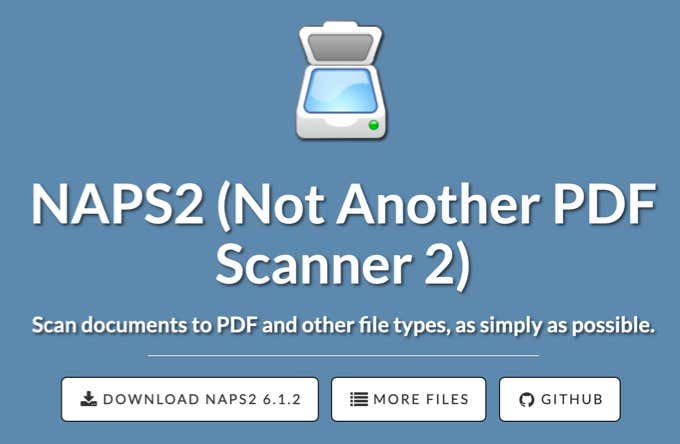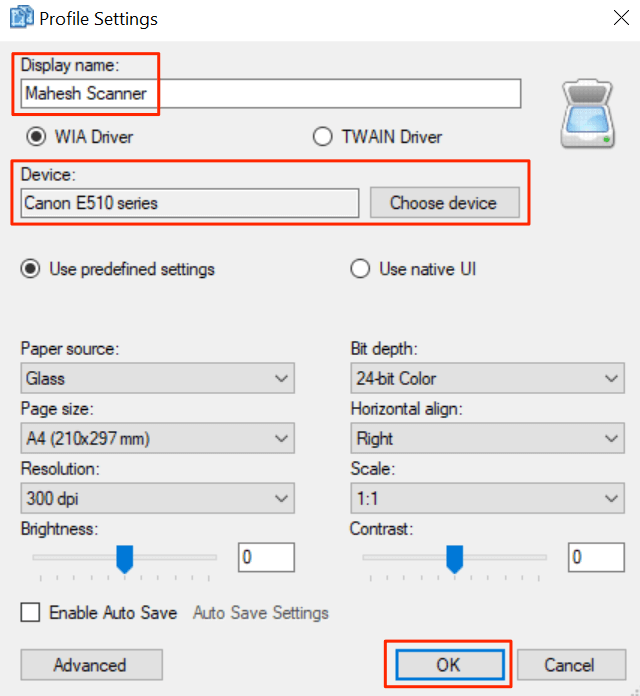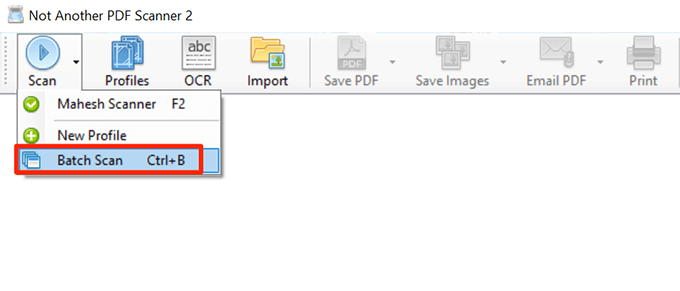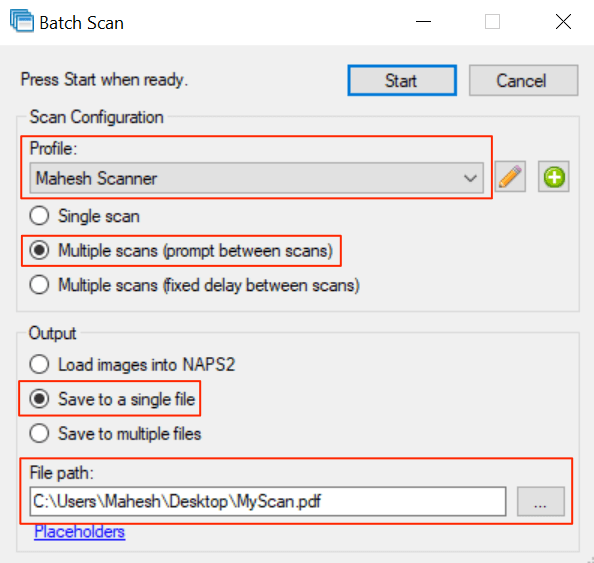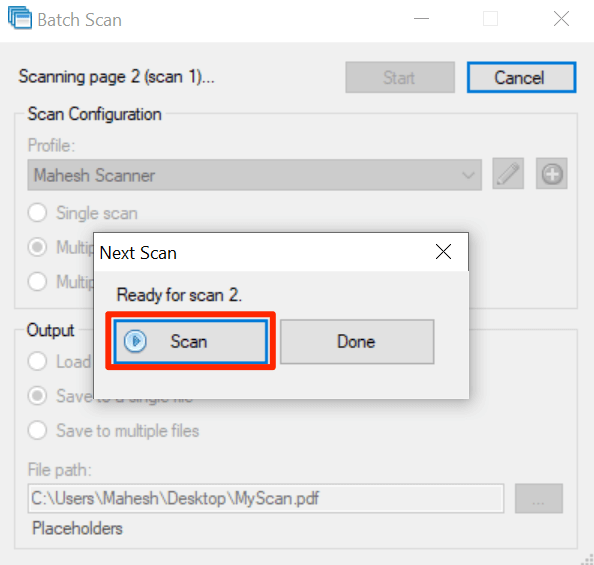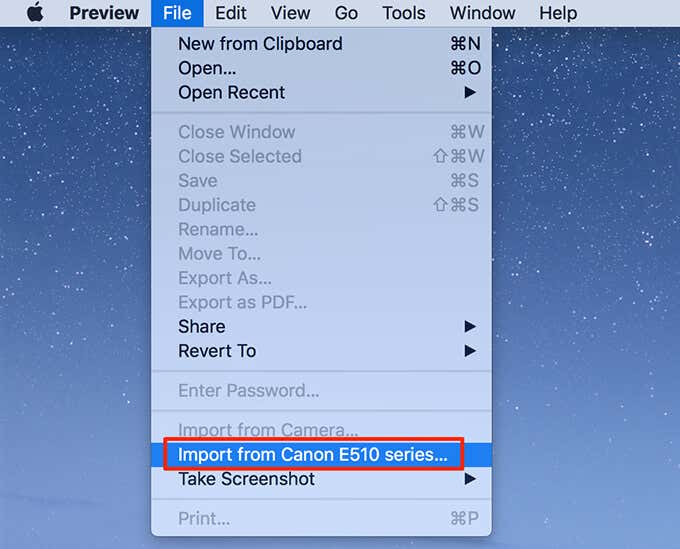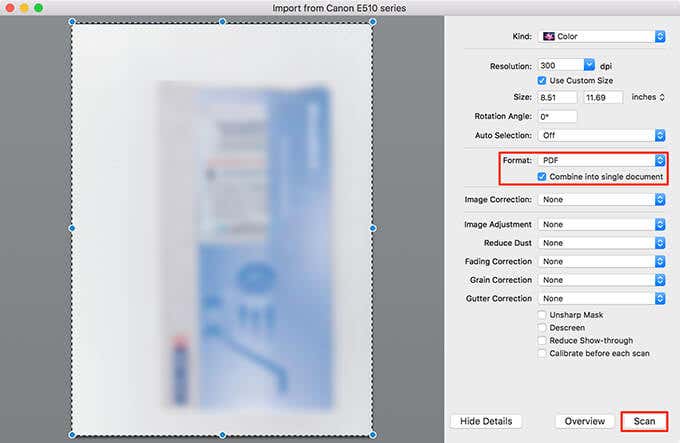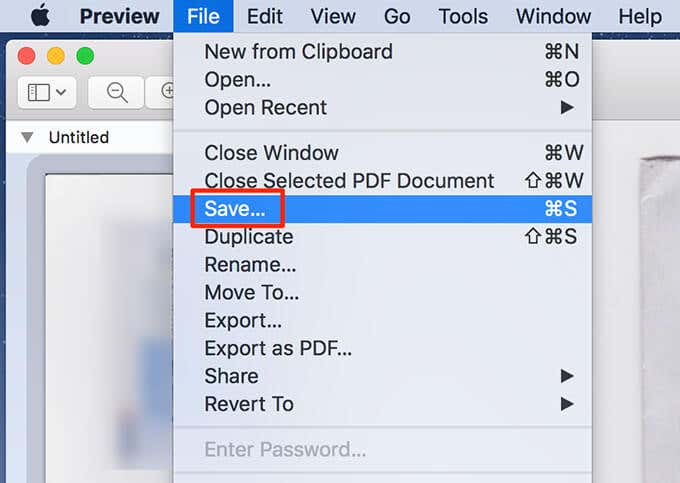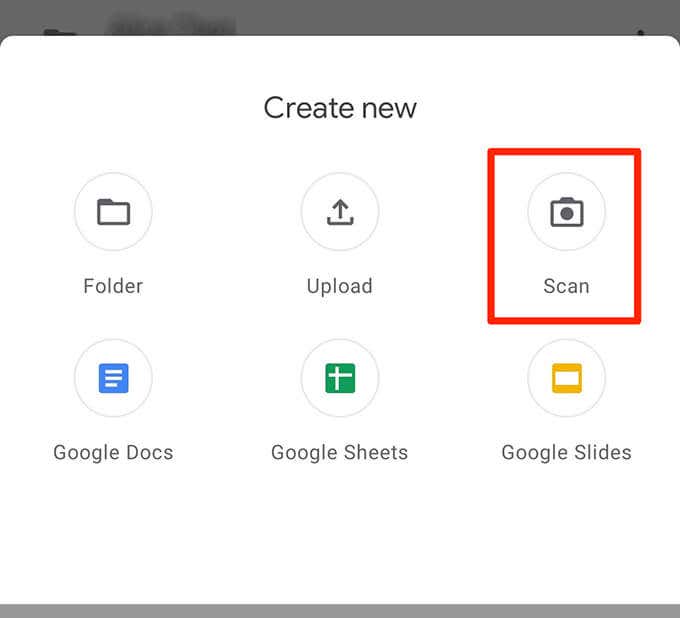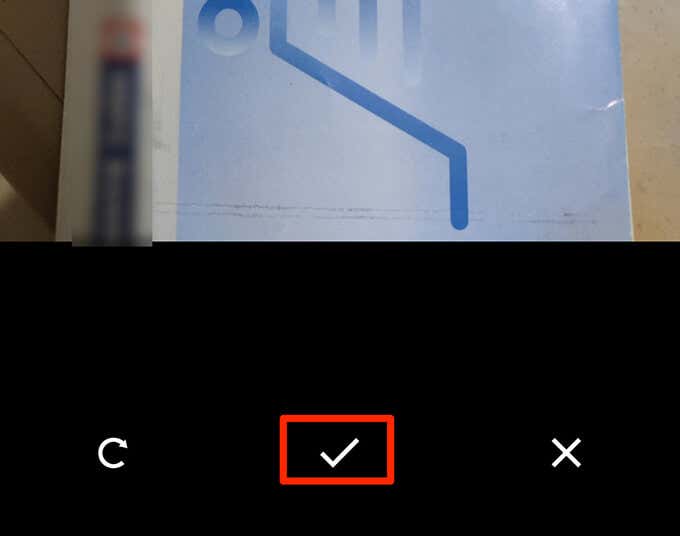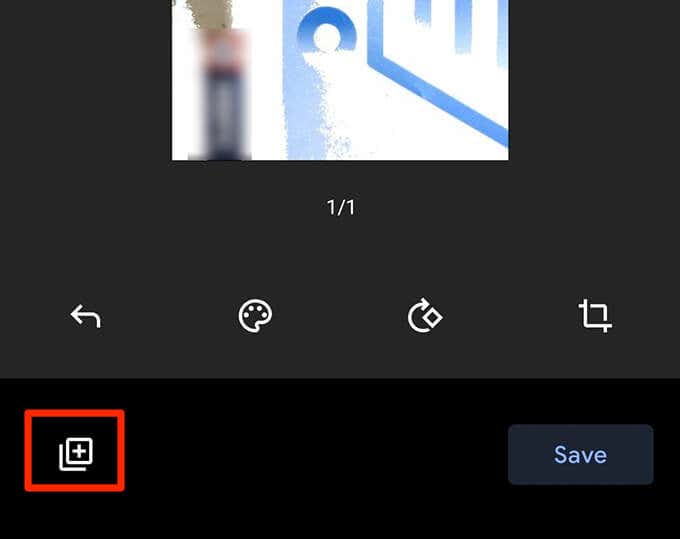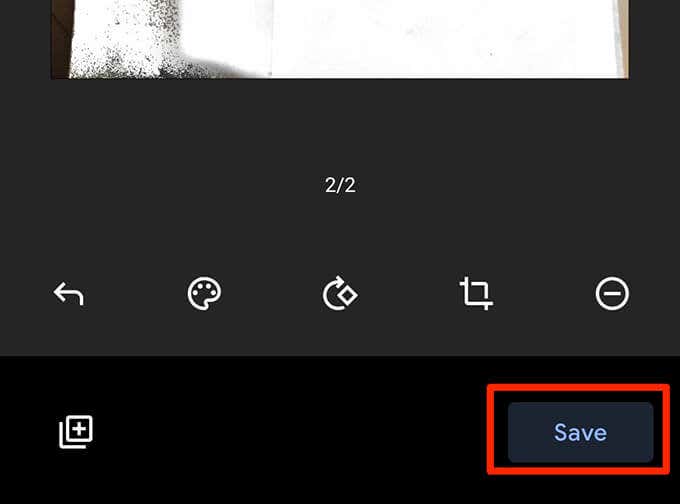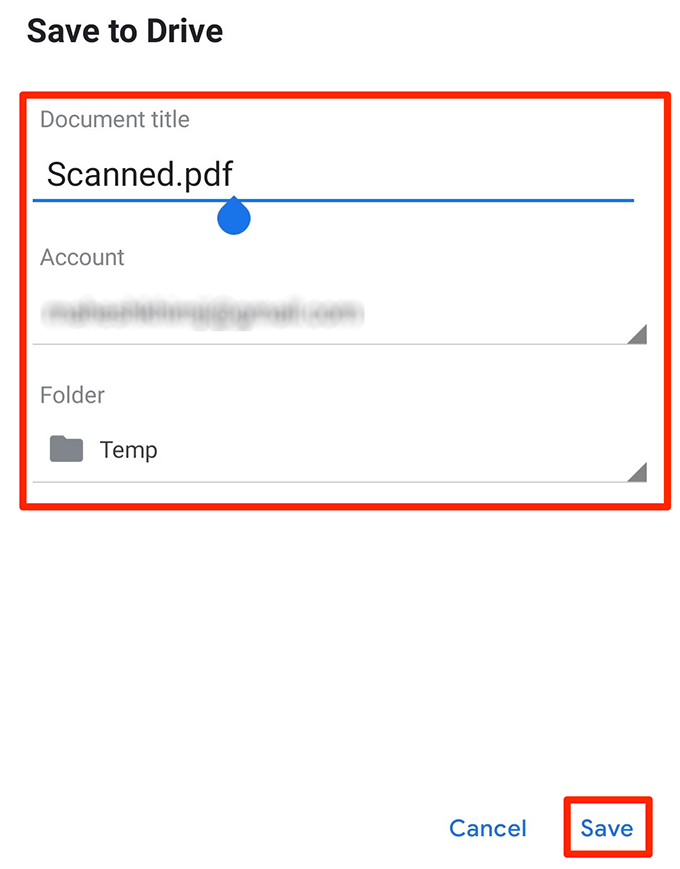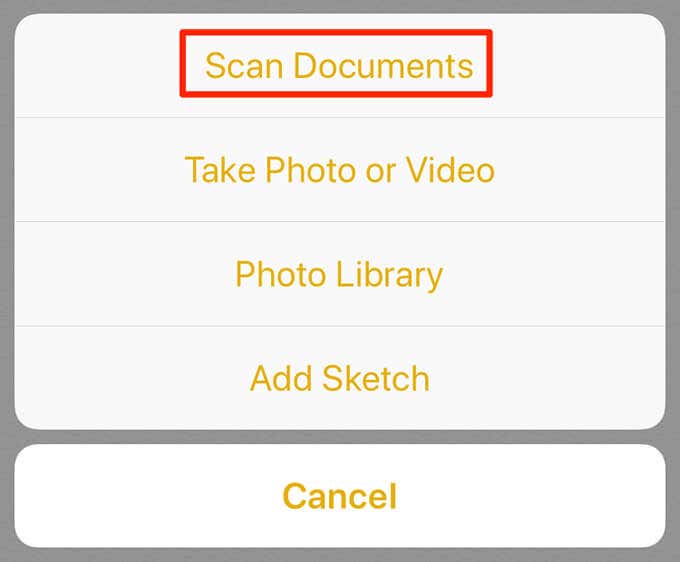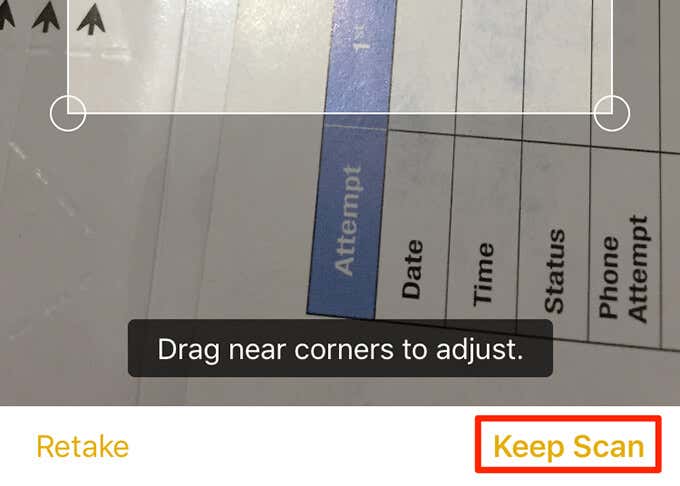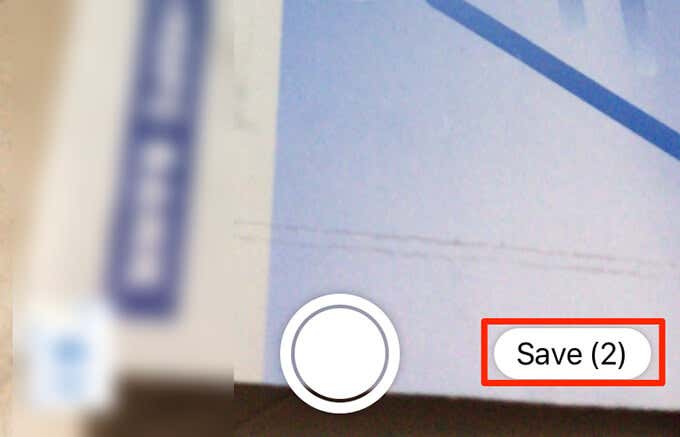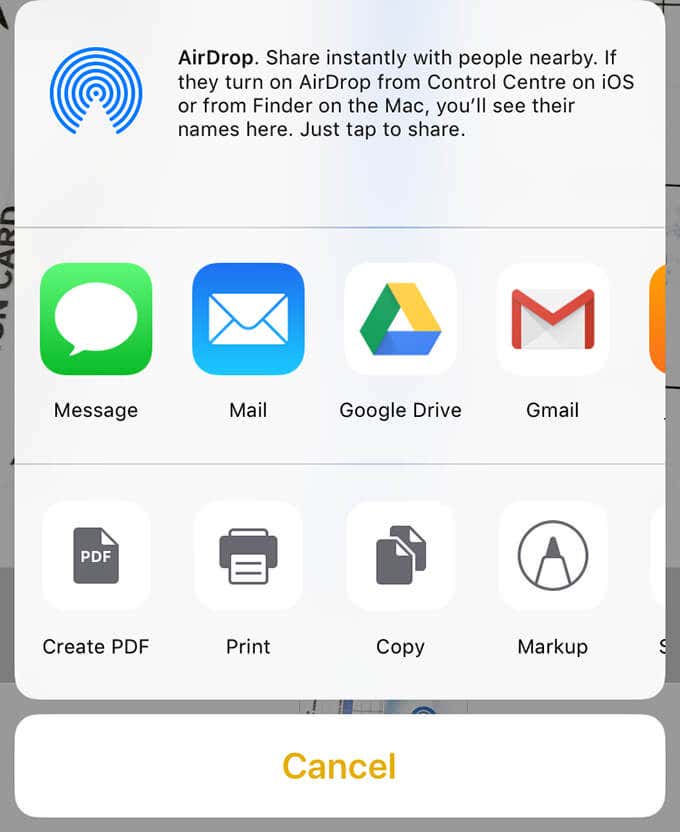You can scan multiple pages into one PDF file in nearly all the popular platforms, namely Windows, macOS, Android, and iOS.
Scan Multiple Pages Into One PDF on Windows Using NAPS2
Windows PCs come preloaded with a utility called Windows Fax and Scan to help users scan documents. This utility, however, can’t make a single PDF from multiple scans. This is where the batch scan mode of a free and open-source app like NAPS2 can scan multiple pages and save them in one PDF file. If you’ve already installed the drivers for your scanner, here’s how you use this app to scan your multiple pages into one PDF: A single PDF containing all the scans should be available in the specified directory.
Scan Multiple Pages Into One PDF on macOS Using Preview
On macOS, the built-in Preview app can be used to make one PDF out of multiple scans. Steps to use Preview to scan multiple pages into a single PDF: In addition to Preview, you can use Image Capture to scan multiple pages into one PDF file on macOS.
Scan Multiple Pages Into One PDF File on Android Using Google Drive
Google Drive is one of several apps that can be used to combine multiple page scans into a single PDF file. Here’s how you do that:
Scan Multiple Pages Into One PDF File on iOS Using Apple’s Notes
When using an iPhone or iPad, use the Apple’s Notes app to scan multiple pages into one PDF file. To use this feature, make sure the iPhone or iPad runs iOS 11 or later. Check the current iOS version by going to Settings > General > About on the device. You’ll see the iOS version next to Software Version. Upon confirming that the device runs the supported iOS version, follow these steps to scan multiple pages into one PDF file:
Bonus Tip: Use Your Scanner’s Default App to Make PDF Files
Nearly all scanner manufacturers have apps to help scan documents. Enable this option in these apps to combine multiple scans into one PDF file. Brands like HP, Epson, and Canon have instructions on their sites on how to make one PDF from multiple scanned pages. Hopefully, one of the methods above will allow you to create your PDF quickly. If you have any questions, feel free to leave a comment.