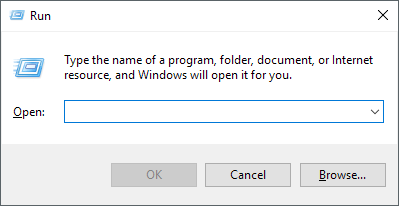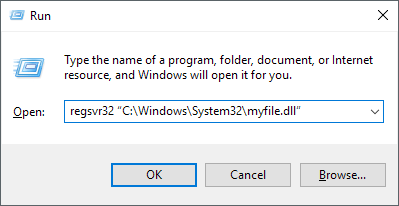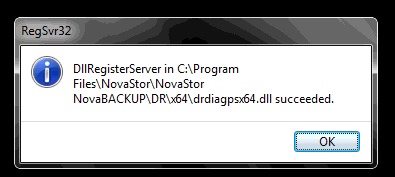For example, Microsoft Office has hundreds of DLL files that can be used between the various Office programs to perform certain certain functions, such as spell checking, etc. Multiple programs can load the same DLL at the same time.
Register 32 or 64-bit DLLs in Windows
If you need to register a DLL due to some sort of corruption or installation failure, you can do it manually by following the method outlined below. Step 1: First click on Start, then Run.
Step 2: Now all you have to do to register a DLL file is to type in the regsvr32 command, followed by the path of the DLL file.
Step 3: Now click OK and you should get a confirmation message that the DLL has been registered successfully.
That’s it! Now your DLL has been successfully added to the registry and can be used by Windows programs. Note that if you get an error message, it could be that you are using the 64-bit version of the command and not the 32-bit version. If you have a 64-bit version of Windows installed and the DLL is 32-bit, then you should run the command using the 32-bit version of regsvr32: Also, if you are using a 32-bit DLL, then make sure to move the file from the %systemroot%\System32 folder to the %systemroot%\SysWoW64 folder first before running the command. Otherwise, you might see messages like: If you are not able to register a DLL file and you end up getting an error message saying that the attempt to register the DLL file failed, you might want to disable UAC (User Account Control) in Windows. Turning off UAC has been known to fix the issue of failed attempts to register DLLs. Other issues could be that you need to right-click on the command prompt and choose Run as Administrator. Sometimes if the command prompt does not have administrator privileges, the register DLL command will fail.
Finally, if the regsvr32 command is missing or corrupt, you can run system file checker to repair any problems with the original Windows system files. If you still have issues, post a comment! Enjoy!