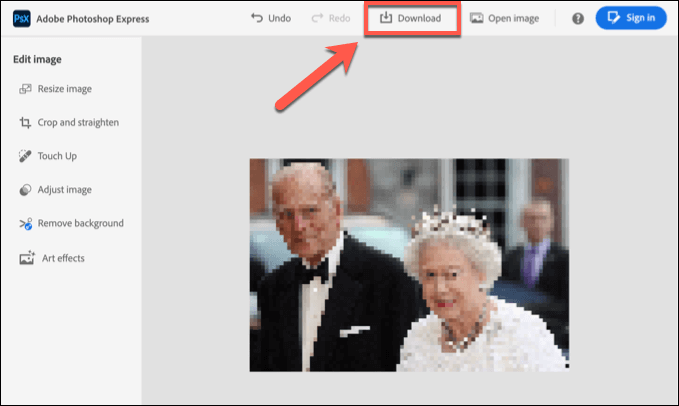There are several ways you can quickly pixelate an image on Windows and Mac using various free or paid photo editors, such as Photoshop and GIMP, or by using online services to edit your images. If you want to know how to pixelate an image, here’s what you’ll need to do. [1-Pixelate-Image-Featured.png]
ΩHow to Pixelate Images Using Photos on Mac
The easiest way to pixelate images is to use the tools you already have at your disposal. If you’re a Mac user, this means using the built-in Photos app to pixelate your images quickly. Photos is pre-installed on all Macs, so you don’t need to install anything extra to begin. You can launch Photos from the Applications folder in the Finder app or from the Launchpad via the Dock instead. While the retouch tool isn’t technically pixelating the image, it is distorting it, resulting in a similar effect. If you want to pixelate an image using block-style pixelation, however, you’ll need to try one of the methods listed below.
How to Pixelate Images Using Paint 3D on Windows
The Paint 3D tool is a replacement for Microsoft Paint, created by Microsoft to introduce new features (such as basic 3D modelling) that aren’t possible in the original software. One useful feature of Paint 3D, however, is a quick pixelation tool for images. Paint 3D should be pre-installed on your Windows PC but, if it isn’t, you can download and install it from the Microsoft Store.
Using Adobe Photoshop to Pixelate Images on Windows or Mac
While Adobe Photoshop is one of the best and well known professional photo editors for Windows and Mac users, it can also handle pretty simple tasks like image pixelation.
Using GIMP to Pixelate Images on Windows or Mac
If you want to pixelate images using free software, you can use the open source GIMP to do it. This free photo editor is available for Windows and Mac, as well as other platforms like Linux.
Using Adobe Photoshop Express to Pixelate Images Online
If you want to pixelate images quickly without installing a third-party app, you can use an online photo editor. Various websites exist, but one of the best is to use Adobe Photoshop Express, which will allow you to pixelate an entire image.
Better Photo Editing on Windows and Mac
Now you know how to pixelate images on Windows and Mac, you can take your photo editing to the next level. For instance, you may want to restore old photos using tools like GIMP or create high-resolution vector images using Inkscape or Adobe Illustrator. If your images become too large, don’t forget to reduce the image size, especially if you’re thinking about posting online. It’s better to do this yourself, as online services like Instagram will compress images automatically, reducing their quality. Be sure to use photo editing apps to make your images social media-friendly first.
![]()
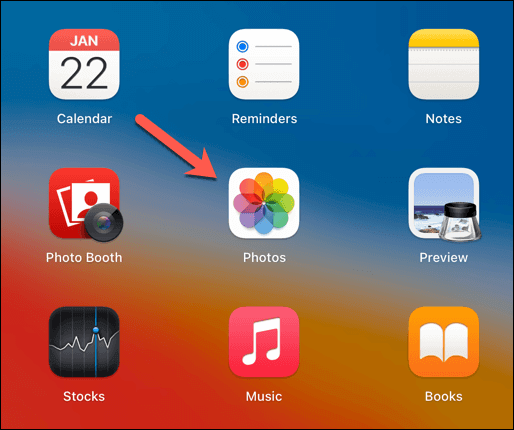
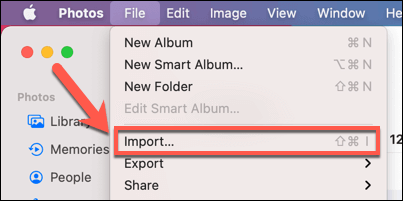
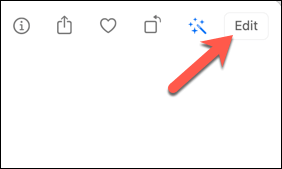
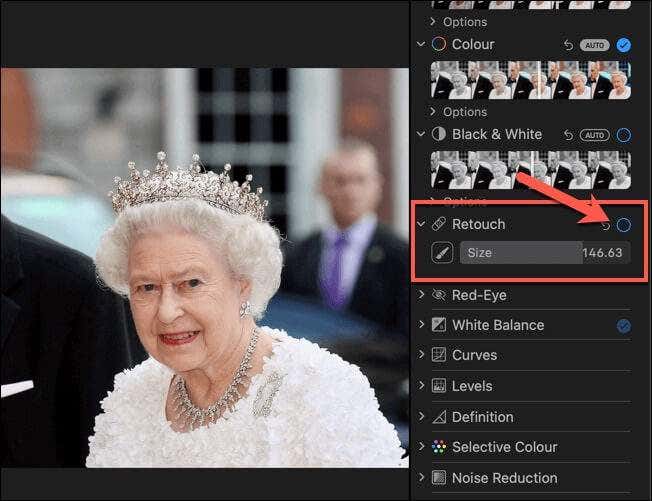
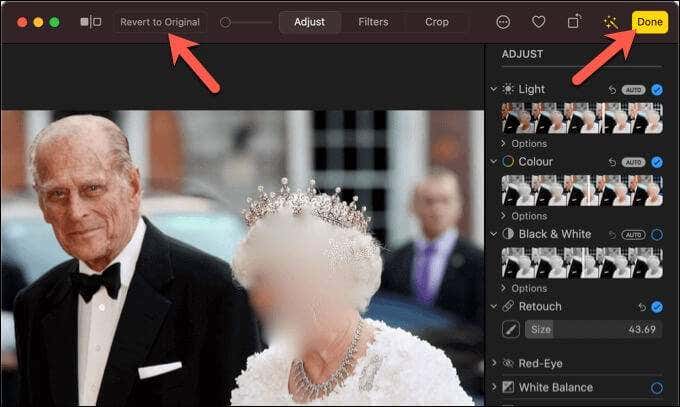
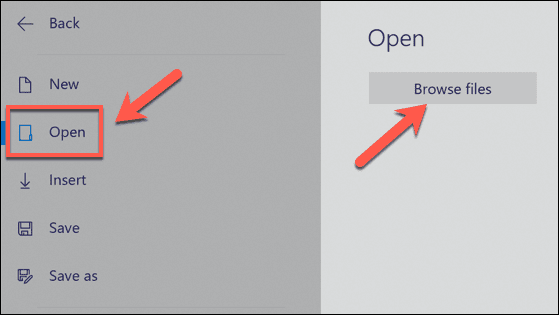
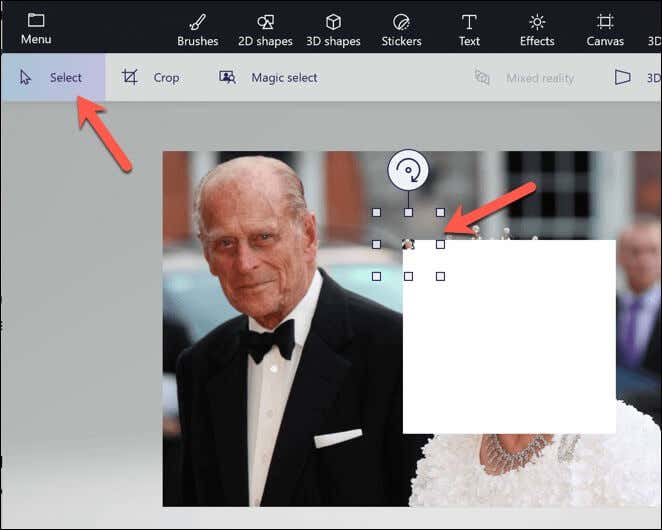
![]()
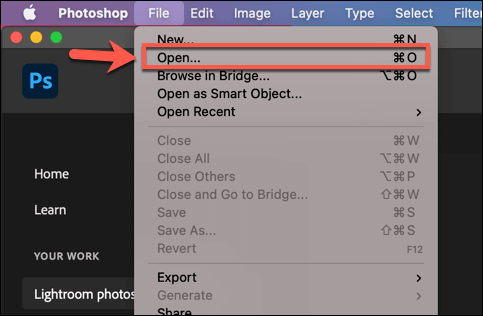
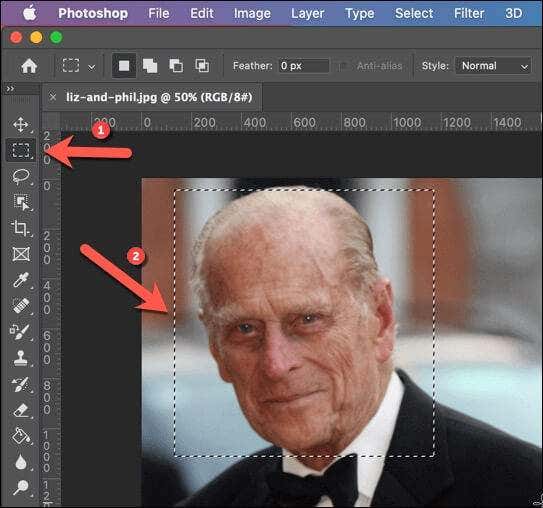
![]()
![]()
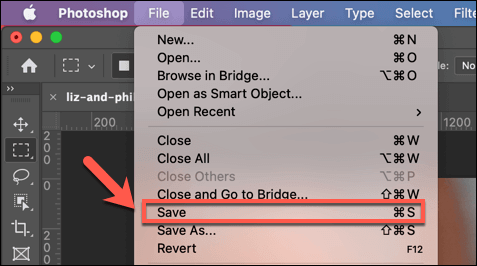
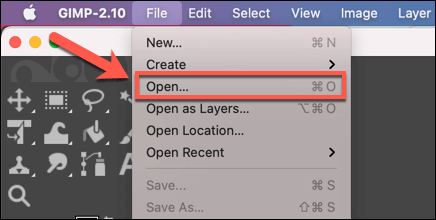
![]()
![]()
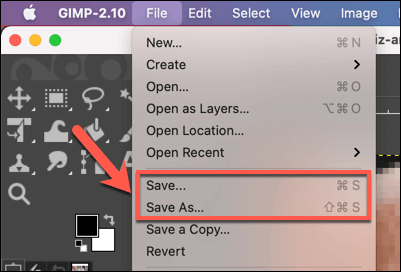
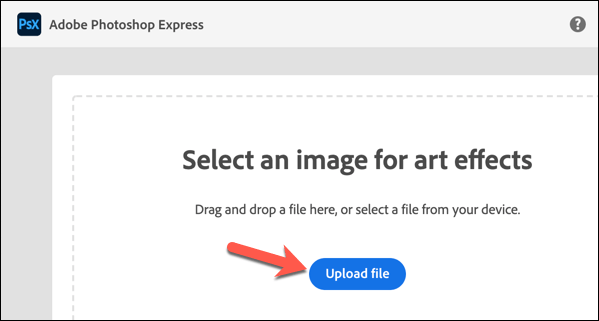
![]()
![]()