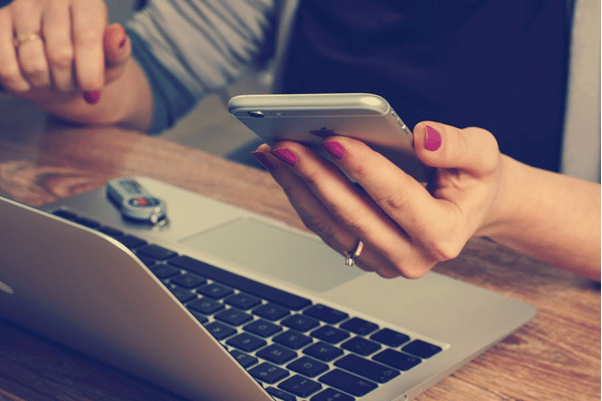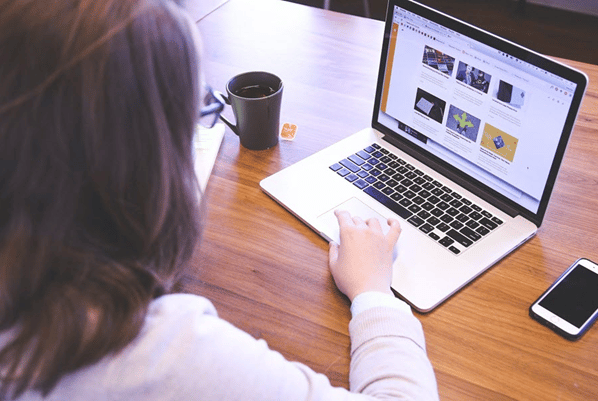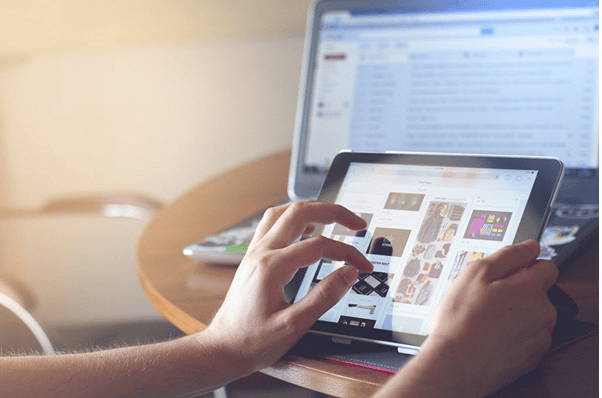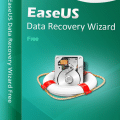But, your iTunes library may turn into a mess if not organized properly. Let’s find out how to organize iTunes files effectively so you have fewer worries about storage and the overall clutter.
Step 01: Delete Duplicate Files
File organization is all about deleting unnecessary files and managing the required ones in a better way. iTunes makes it easier to locate and delete duplicate files. Open this app on your system and select any option from the pop-up menu. Next, click the Library. To locate the exact duplicate, hold down the Shift key and select File, Library, and then Show Exact Duplicate Items. To locate every instance of selected items, follow the same process except for choosing Show Duplicate Items. Even if you do not have that many duplicate files, you will still want to go through them on a regular basis. Neglecting to remove duplicate data leads to additional clutter. As a rule of thumb, it is much easier to manage data when you have less information to process, and duplicate files are no exception to this rule.
Step 02: Organize Playlists in Folders
To organize iTunes items, create folders, and add playlists. To do this, open the iTunes 11 app and select File. Next, click New and then Playlist Folder. Enter a name for your folder and then press Enter. Double-click on your folder if you want to rename it and enter the new name. If you wish to add some items to the specific folder, simply drag a playlist of another item you want. To take out a folder from another one, drag it towards iTunes’s left edge. If you have been using a computer, you should already be aware of how convenient it is to stick to folders for file management. Navigating through different folders is much easier than it is to look through one massive folder that has all the files in it.
Step 03: Remove Unwanted Items
It happens that we keep downloading and adding new playlists while forgetting about old ones. To better organize iTunes files, delete songs, TV shows, movies, and other items from the iTunes library. Select Music from the pop-up menu in the iTunes app and hit Library. Choose the required content and press Delete. To delete items from the iTunes library, click on the Keep File. If you access the library on several devices, deleted songs are still saved in iCloud. Similar to duplicate data, you want to delete unwanted items regularly. If nothing else, you will have less clutter and navigating iTunes becomes easier.
Step 04: Organize Artists, Genre, and Tracks
Work on consistent artist names and genres in the starting. Then, go ahead with the album arts and names. To edit these things, open this app and access My Music. Select Songs and sort out tracks by Artist. Check music to ensure their accurate Name, Artist, and Genre. Hit track to highlight it and choose Get Info. To fix multiple tracks together, hold the Control key and choose the required tracks. Right-click highlighted tracks and tap Get Info. You do not need to be pedantic to appreciate the features that let you organize music on iTunes by artists or genre. Keeping the data neat is often helpful when there are a lot of different tracks you want to store.
Locate Missing Album Art
To find the missing album, there are two methods you can opt for. Tell iTunes to look again by right-clicking on a required album and choosing Get Album Artwork. If it does not help you, then add your art. Search for art using any search engine. Open the picture in the browser while keeping the window open. In iTunes, hit the album and choose Get Info. Drag the selected picture from the browser to a blank box or double-click the box.
Fix Album Name and Album Art
To find the desired album and the accurate album art, it is essential to fix the Album names. iTunes makes it much easier to locate The Album art for any album. Open iTunes on your system and choose the view as Albums. Find the album with music notes and no artwork. Hit the album that requires changes. Tap the album title for editing. Right-click the album for artwork and choose Get Album Artwork to tell the app to locate artwork automatically.
Import Album
iTunes makes it simple to import the music inside the newly created folder. For this, go to the File and select Add Folder to Library. Choose the required folder and hit the Select Folder option to add the album to your iTunes app. If you see songs in the compilation section with several artists, scroll to the album. Right-click on that album and hit the Album Info. Utilize the feature so you do not have to move tracks individually. It is much faster when you can import entire albums.
Understand your Compilations
Sometimes iTunes arranges one or two songs of any artist as an album. It eventually creates multiple albums leading to an untidy and unorganized collection. To clean this mess up, right-click the album and choose to Get Info to do so. Choose Part of a compilation in the Options. Now, you will get compilation content at the top of the artist list and easily access all compilation albums. Hold the Control key to select many albums simultaneously.
The Conclusion
Hopefully, you will now get the answer to how to organize iTunes files. Here is everything you should know about organizing files and albums on iTunes. Although iTunes is a software media player, it serves multiple purposes other than listening to music or songs. Other than uploading music to iCloud and listening to Internet radio stations, iTunes allows downloading podcasts, adding credit to an iTunes account, and more.