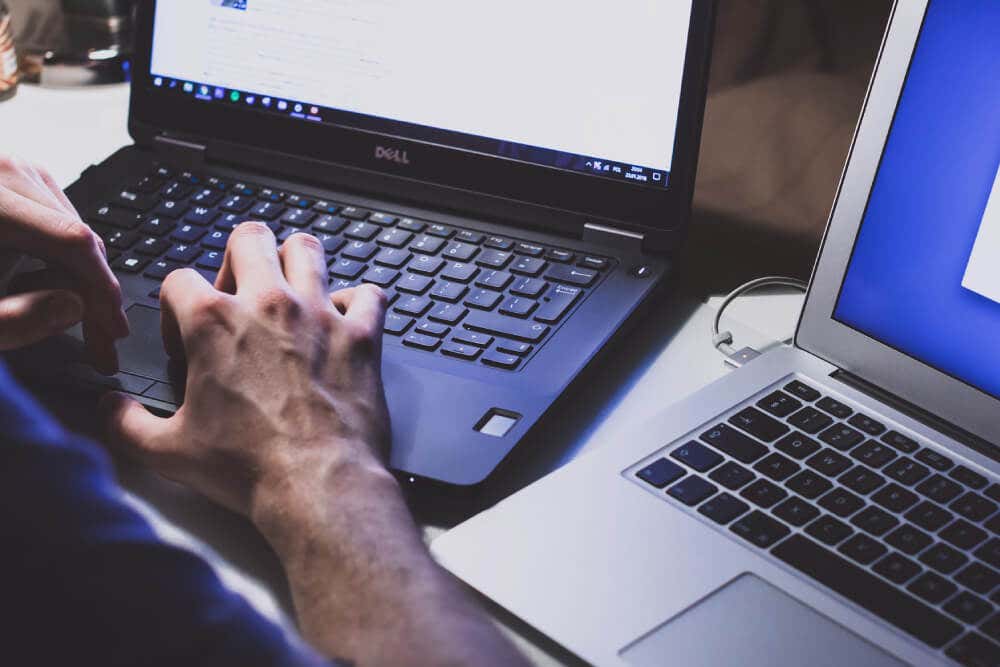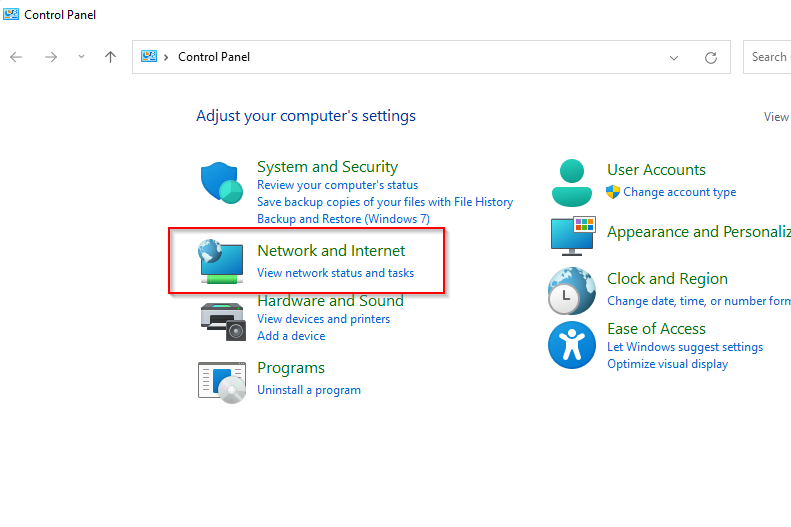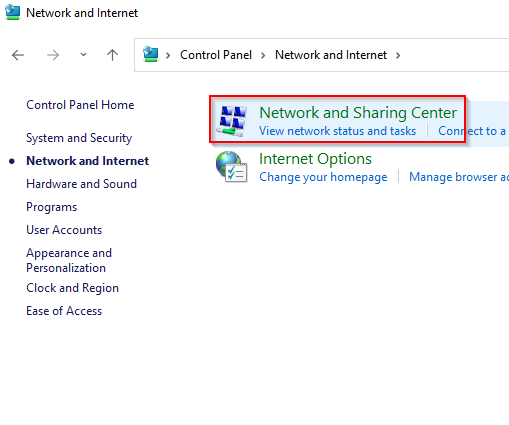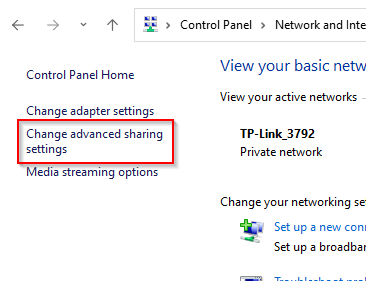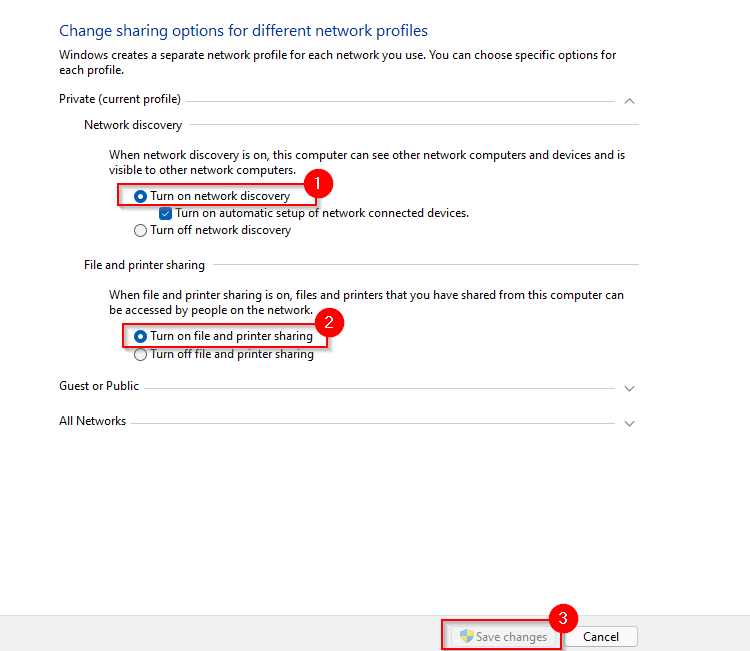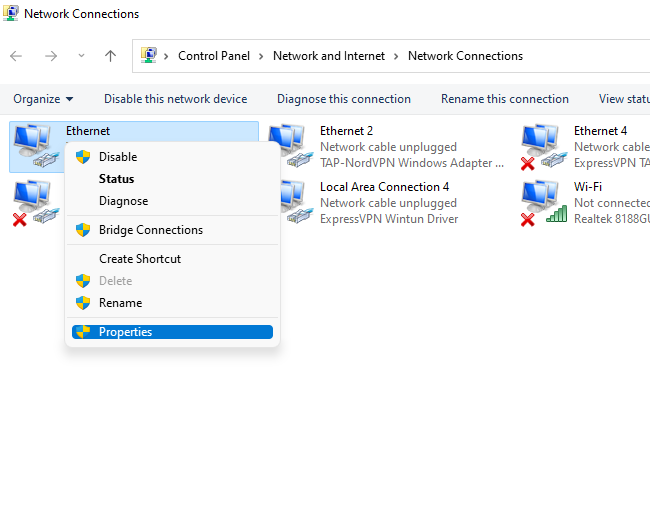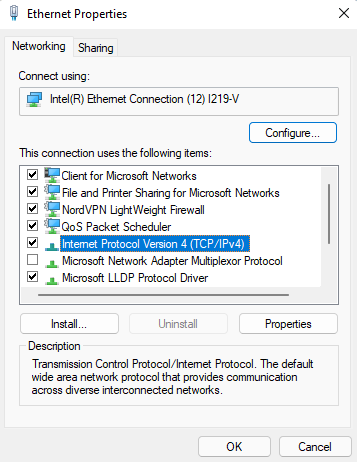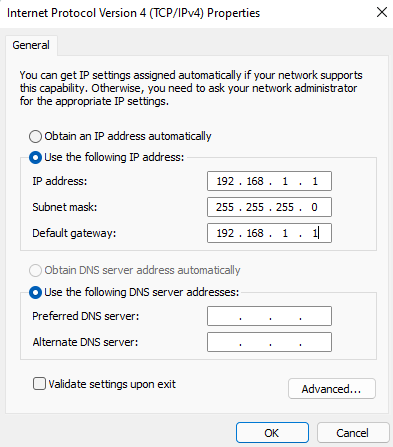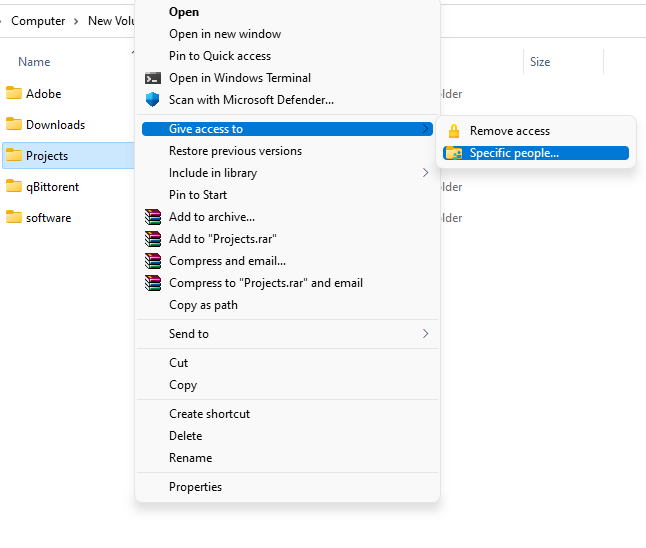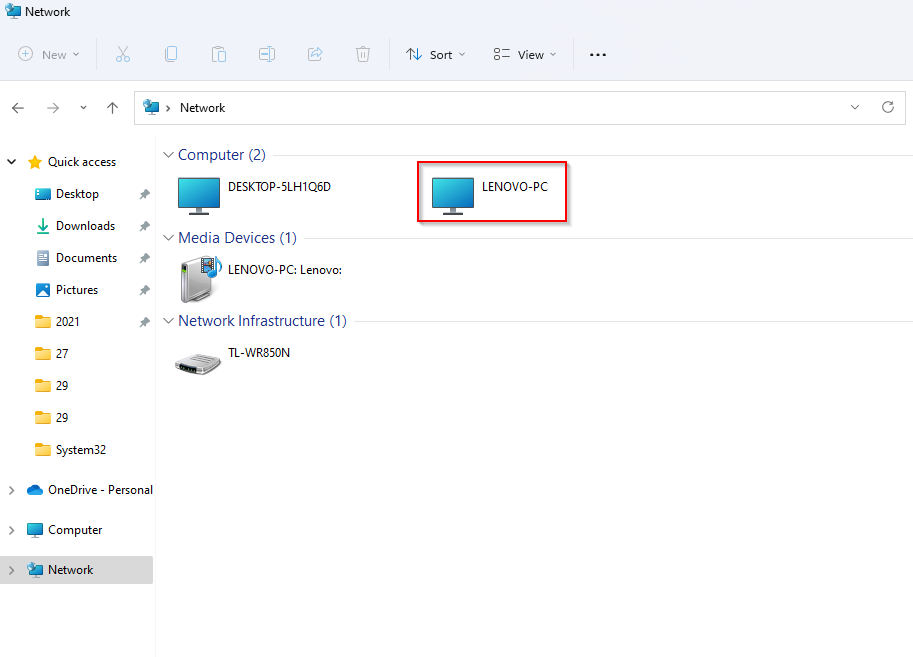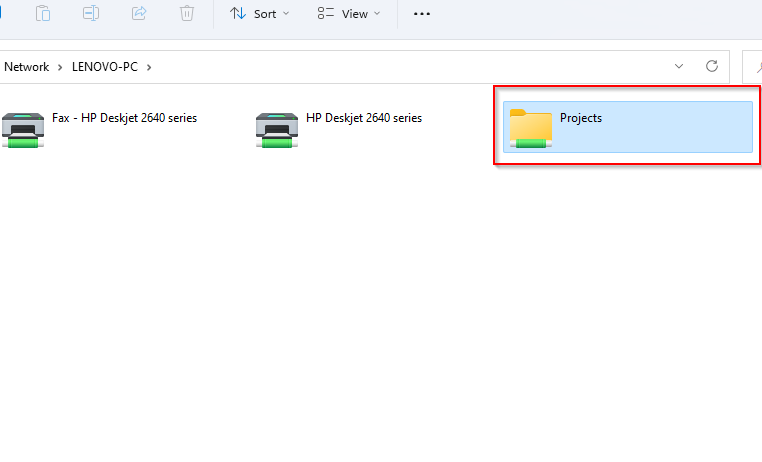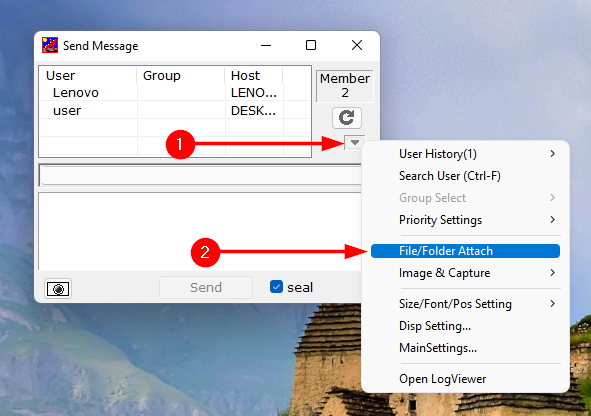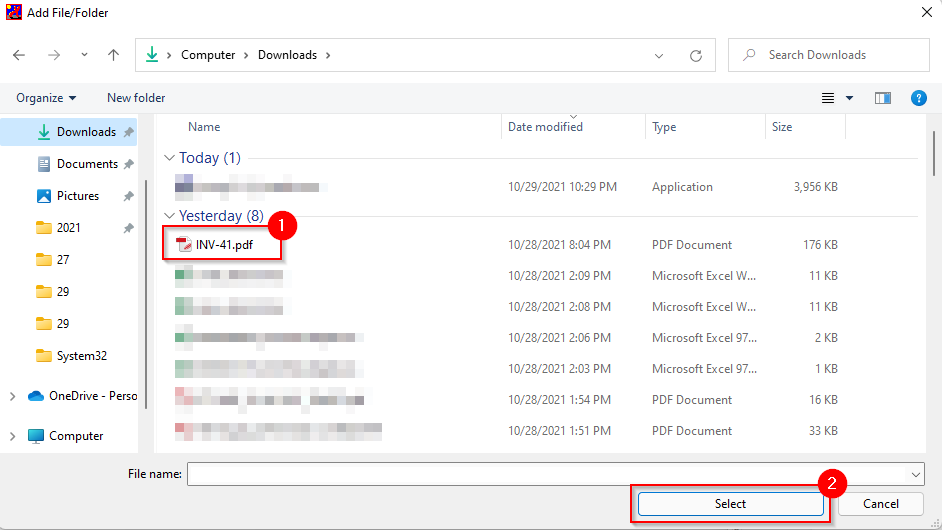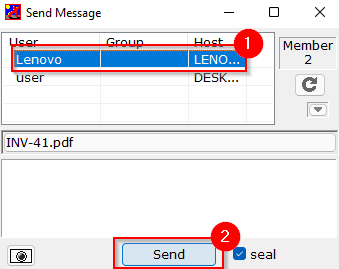Wired connections using an Ethernet cable can be especially fast and great for when you want to transfer large files. A pocket-friendly ethernet cable like Cat 5e can allow connection speeds of up to 1,000Mbps, and some other cables can transfer data at speeds of up to 10Gbps. However, you can also opt for other, slightly slower options if you don’t have a crossover ethernet cable lying around. For instance, USB 3.0 can allow transfer speeds of up to 5Gbps, so it still works just fine for transferring large files. The thing is, you may need to tweak the settings a tad on both PCs you want to transfer files between. If you’re wondering how, that’s what we’ll walk you through in this article.
How To Network Two Computers Together Using a Crossover Ethernet Cable
Using a crossover ethernet cable is your best bet for fast connectivity between computers. Find an ethernet cable and plug each end of the cable into the PCs you’re trying to connect. For the first computer: IP address: 192.168.1.1 Subnet mask: 255.255.255.0 Default gateway: 192.168.1.1 Preferred DNS server: blank Alternate DNS server: blank For the second computer: IP address: 192.168.1.2 Subnet mask: 255.255.255.0 Default gateway: 192.168.1.1 Preferred DNS server: blank Alternate DNS server: blank Select OK when done.
How To Network Two Computers Together Over LAN
If you don’t have a crossover ethernet cable, you can still transfer files over a LAN connection using a regular ethernet cable. Once you’re connected to a LAN, the process is exactly the same as with a crossover ethernet cable, but you may not need to assign a static IP to the computers, so you could just skip steps 5 through 8. If you don’t want to jump through all those hoops, you do have the option to use a third-party tool like IP Messenger for transferring files over LAN. You’ll need to install the utility on both PCs. Once you’re done, launch the utility. You’ll see the PCs connected to the same LAN, provided they have IP Messenger installed.
How To Network Two Computers Together With a USB
To transfer files between computers using USB, you’ll need a USB-to-USB bridging cable. The thing is, depending on which cable you have, the specifics of the process may be slightly different. However, the general steps in the process remain the same. The first thing you’d need to do is install the software that came with the USB-to-USB cable. If the package didn’t come with any installation media, the USB cable will likely have a built-in utility that will allow file transfer. If not, you’ll need to download the drivers from the manufacturer’s website.
Wired Connections Allow Lightning Fast Transfers
Once you’ve connected both your PCs through a wired connection, you’ll be able to transfer files much more quickly than you could have over a wireless network. If you don’t happen to have a crossover ethernet cable or a USB bridge cable, you can still use your LAN for sharing files over a wired connection.