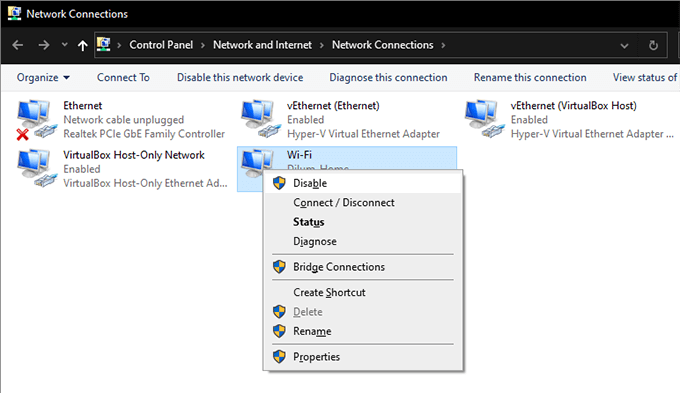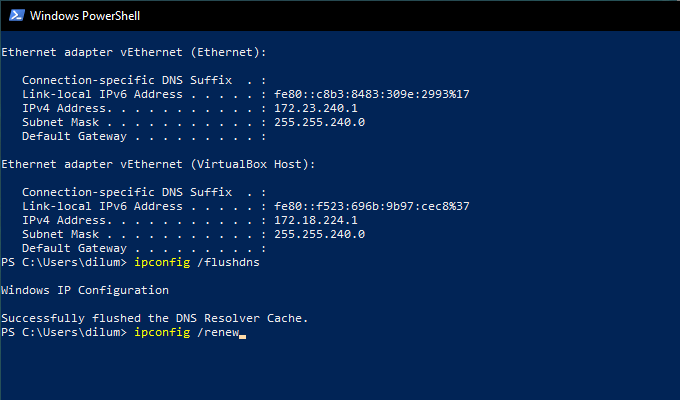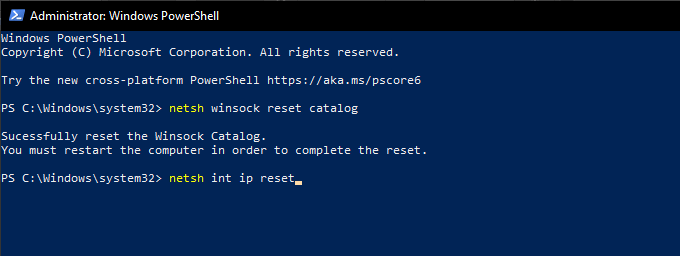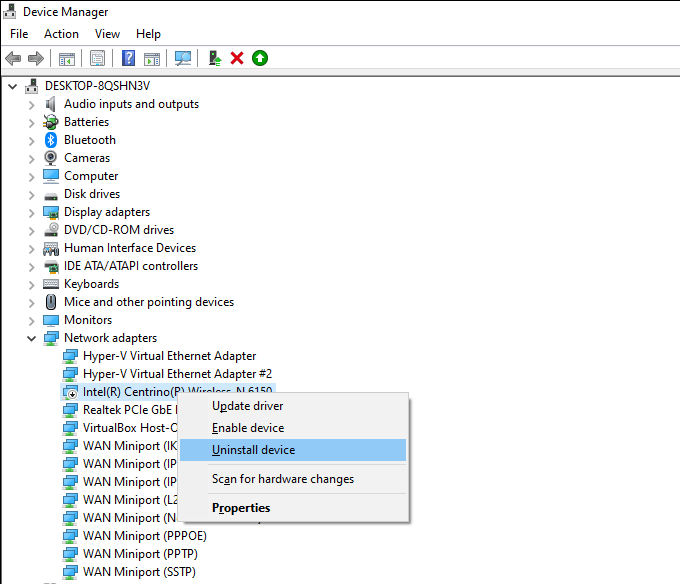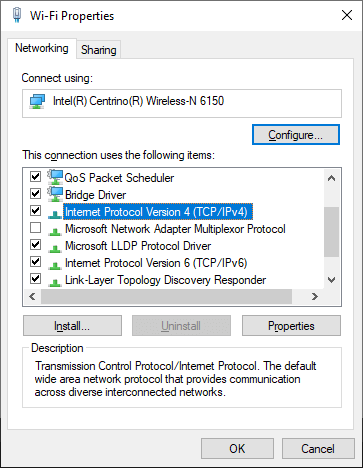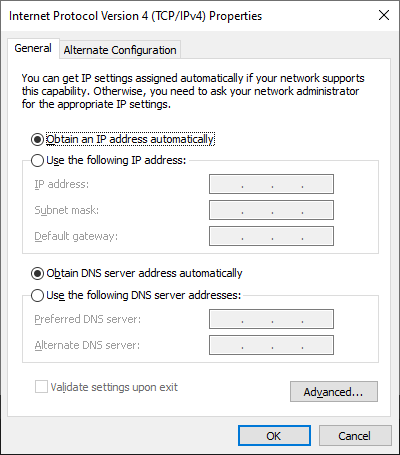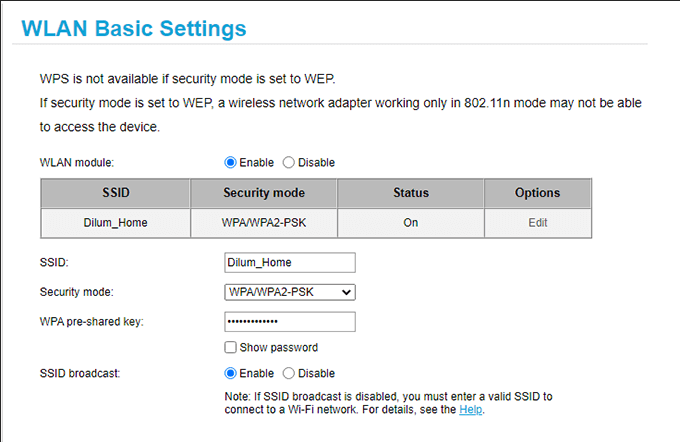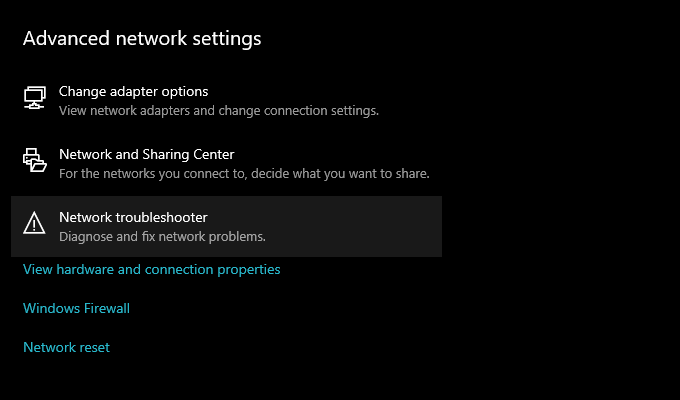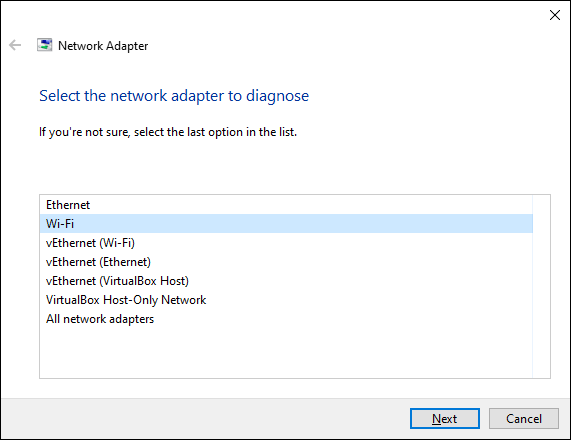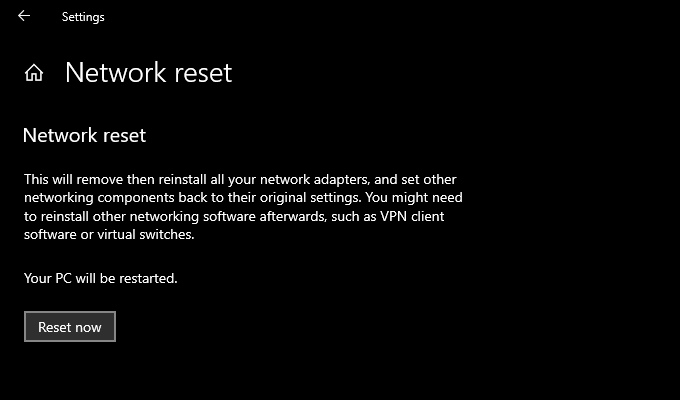If restarting your computer didn’t fix the problem (try that if you haven’t already), then the troubleshooting tips that follow should help you sort things out.
Restart Your Router
In most cases, the “Wi-Fi doesn’t have a valid IP configuration” error shows up due to random faults on the router side. The solution—restart your router. Start by turning OFF the router. Then, wait for at least 10 seconds before turning it back ON. Once your computer re-establishes its connection to Wi-Fi, check if you can access the internet without issues.
Reset Wireless Network Adapter
Disabling, and then re-enabling your PC’s wireless network adapter is another potent fix for connectivity-related issues in Windows 10.
- Press Windows+R to open the Run box.
- Type ncpa.cpl and select OK.
- Once the Network and Sharing Center shows up on the screen, right-click the wireless network adapter and select Disable.
- Wait up to 10 seconds.
- Right-click the Wi-Fi adapter again and select Enable.
Renew Your PC’s IP Lease
If restarting the router or disabling/re-enabling the wireless network adapter didn’t resolve the issue, you should force your computer into renewing the IP lease. You can do that by running several commands via Windows PowerShell.
- Press Windows+X and select Windows PowerShell.
- Run the commands below one after the other while pressing the Enter key:
ipconfig /releaseipconfig /flushdns (optional)ipconfig /renew
- Exit Windows PowerShell.
Reset the TCP/IP Stack
If renewing the IP lease didn’t help, you should reset your PC’s TCP/IP stack. That requires running a couple of commands again but via an elevated Windows PowerShell console this time.
- Press Windows+X and select Windows PowerShell (Admin).
- Run the commands below one after the other while pressing Enter:
netsh winsock reset catalognetsh int ip reset
- Exit the Command Prompt console and restart the computer. If a corrupted TCP/IP stack was at the source of the error, you should be able to connect online without problems.
Reinstall the Wireless Network Adapter
If you still keep receiving the “Wi-Fi doesn’t have a valid IP configuration” error message, you must uninstall and reinstall the wireless network adapter on your computer. That should rule out a corrupted driver from the equation.
- Press Windows+X and select Device Manager.
- Expand Network adapters.
- Right-click your wireless network adapter and select Disable device.
- Select Yes.
- Right-click the wireless network adapter again and select Uninstall device.
- Reboot your computer, and it should re-install the wireless network adapter automatically. Note: If your computer fails to detect and install the wireless network adapter after the restart, open the Device Manager again, right-click your PC’s name to the top, and select Scan for hardware changes.
Update the Wireless Network Adapter
If disabling and reinstalling the wireless network adapter didn’t help, you must update its driver. Windows 10 installs a generic driver by default, but it’s a good idea to grab an up-to-date copy from the device manufacturer’s website. You must—obviously—use a device with an active internet connection for that. Once you’ve downloaded and transferred the driver setup file, just run it and follow all on screen instructions to update the wireless network adapter.
Obtain the IP Address Automatically
Have you configured your PC’s wireless network adapter with a custom IP address and DNS settings? If so, you should switch back to obtaining them automatically.
- Press Windows+R to open the Run box. Then, type ncpa.cpl and select OK.
- Right-click the Wi-Fi adapter and select Properties.
- Under the Networking tab, double-click Internet Protocol Version 4 (TCP/IPv4) Properties.
- Select the radio buttons next to Obtain an IP address automatically and Obtain DNS server address automatically.
- Repeat steps 3 and 4 for Internet Protocol Version 6 (TCP/IPv6) Properties.
Change the Router’s SSID and Password
Another way to fix the “Wi-Fi doesn’t have a valid IP configuration” error is to change the SSID and password of your router. To do that, you must visit the router’s settings. Note: You need the router’s gateway IP, username, and password to gain access to its settings. You can typically find the details on a label somewhere on the router itself.
- Enter the gateway IP into a new browser tab—in Chrome, Firefox, or Edge—and press Enter.
- Log in to the router using the username and password.
- Sift through the router settings and change the SSID and password. Then, save your changes. Once you’ve done that, you must update your PC’s connection to the router with the new SSID and password. Don’t forget to update the network on other devices that connect to it as well.
Run the Network Adapter Troubleshooter
Now that you’ve already worked your way through a substantial number of fixes, it’s time to diagnose your Wi-Fi connection once more using Windows 10’s network troubleshooter.
- Press Windows+X and select Network Connections.
- Select Network troubleshooter.
- Select Wi-Fi. Then, select Next and follow the onscreen instructions to resolve any issues. If you run into the “Wi-Fi doesn’t have a valid IP configuration” again, move onto the next fix.
Reset Your PC’s Network Settings
It’s time to reset your PC’s network settings. That should revert every network-related setting to its default and likely patch out incorrect or corrupt configurations for good.
- Press Windows+X and select Network Connections.
- Select Network reset.
- Select Reset now. After resetting the network settings, reconnect to Wi-Fi, and you probably won’t run into the “Wi-Fi doesn’t have a valid IP configuration” error anymore.
The Wi-Fi IP Configuration Is Valid
You can usually resolve the “Wi-Fi doesn’t have a valid IP configuration” error by restarting the router, resetting the wireless network adapter, or renewing the IP lease. But if the issue recurs after some time, we recommend that you work your way through some of the advanced fixes above until it goes away permanently.