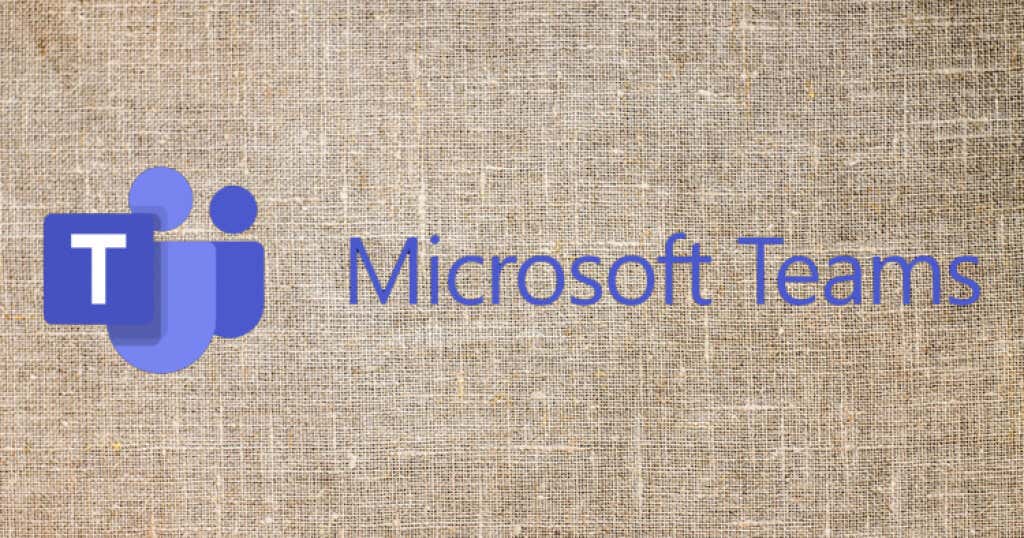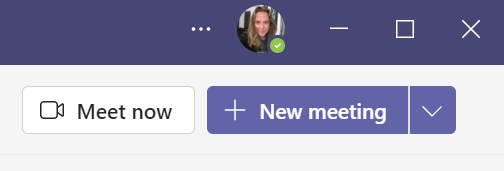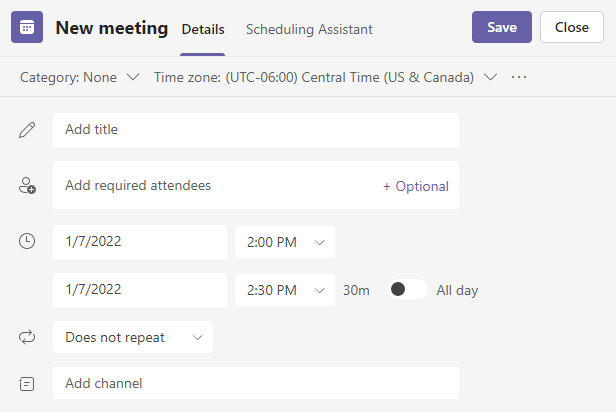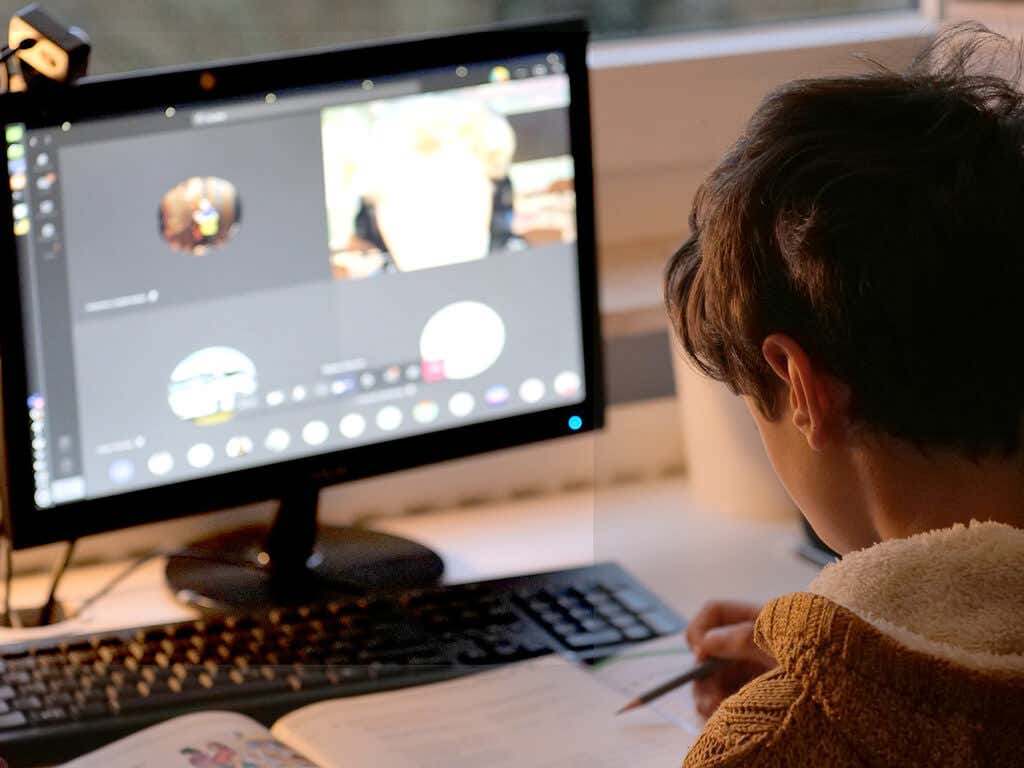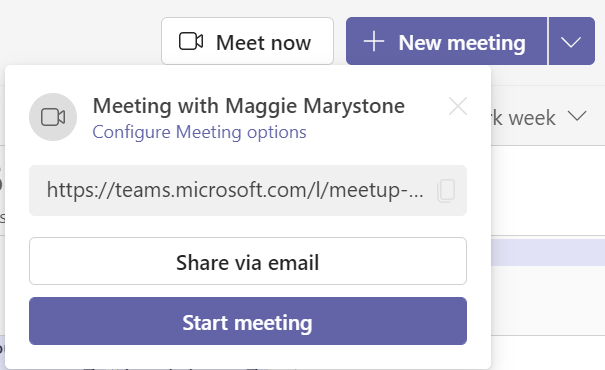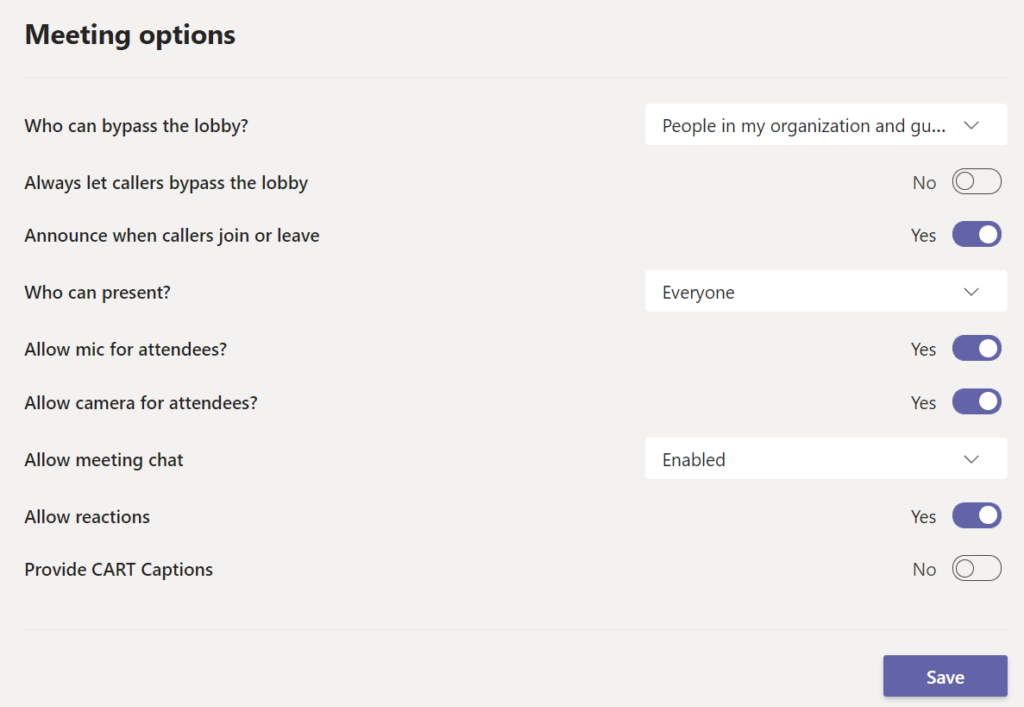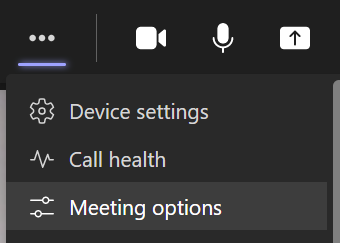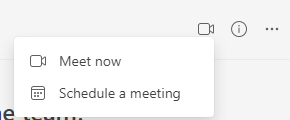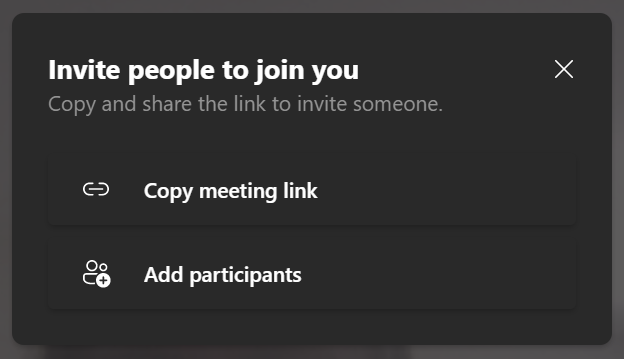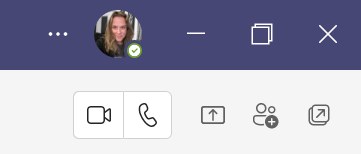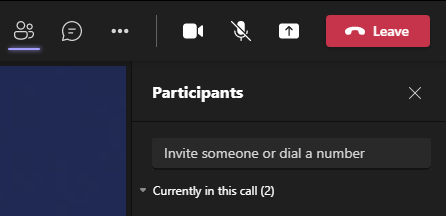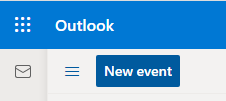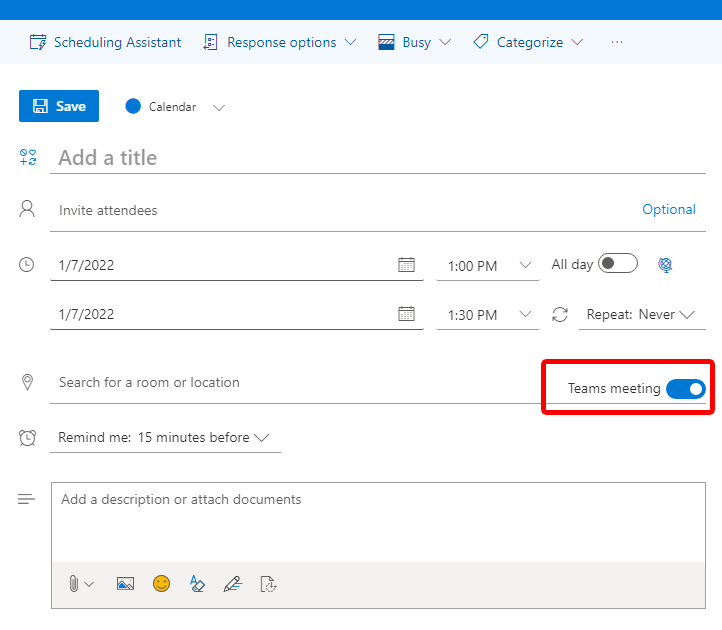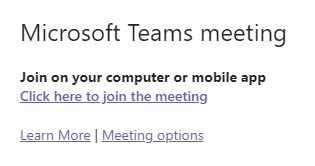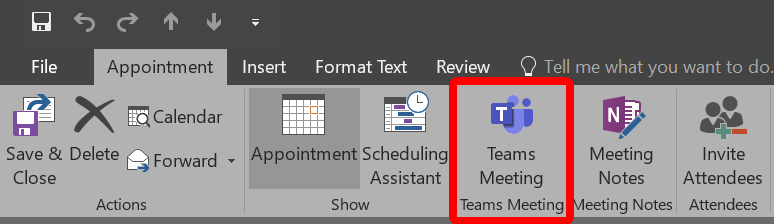We’ll show you how to schedule a new meeting in MS Teams or Outlook and send the meeting link to invitees, both internal and external. You’ll learn how to schedule a new Teams meeting, invite people, and adjust meeting options. We’ll also go over how to create a Meet Now link for meetings on the fly.
Create a Teams Scheduled Meeting Link via the Teams Calendar
To create and send a new scheduled meeting invite via the Teams calendar, open Microsoft Teams, navigate to the Calendar view, and select the New Meeting button. From there, you can add meeting details. For example, give your meeting or event a name. Next, add participants. To add people who are inside your organization, simply type their name. To add external users, enter their email address. If you wish, you can also specify who is a required attendee and who is optional. If you want to share the meeting to a Teams channel, select Share to channel and then select a channel. Remember that only channel members can attend a channel meeting. Choose the date and start and end time for your meeting–or select the All day toggle button. To create a recurring scheduled meeting, select Repeat and specify how often the meeting will repeat. When you’re ready, select the Save button to send the invitations with the join link to all the meeting invitees. On the mobile app, the Save button looks like a checkmark. Meeting attendees will receive an email with the link to join Microsoft Teams meeting. The meeting will appear in the Calendar tab of the Teams app, and, if they use Outlook, the meeting will appear on their Outlook calendar.
How to Create a Microsoft Teams Meet Now Meeting Link
Microsoft Teams meeting links can be used at any time. Even if the meeting has been scheduled for a specific date and time, users can select the meeting link and launch the meeting whenever they want. Having said that, if you want to create a meeting link on the fly, Microsoft Teams makes it easy, and you can create meeting links from different tabs of the Microsoft Teams app.
Meet Now from the Microsoft Teams Calendar
In the Calendar tab of Teams, select the Meet now button. Give your meeting a name and then select either the Get a Link to Share button or the Start Meeting button. If you choose Get a Link to Share, from there you’ll be able to copy the meeting link to the clipboard, share the link via email, or start the meeting. You’ll also see a link to Configure Meeting options. The Meeting Options page is where you can set roles for meeting participants and other settings like whether people can bypass the lobby or share their screens. You can always access Meeting Options during a meeting by selecting More actions at the top of the meeting window and then Meeting options.
Meet Now from the Teams Tab
To Meet now with members of a Team Channel, select the Teams tab. Then select a channel. Finally, select the Meet button to launch a meeting immediately. Depending on the width of your Teams window, the Meet button may look like a video icon. If you’d prefer to schedule a meeting, select the dropdown arrow next to Meet and select Schedule a meeting. When the meeting is launched, you’ll be prompted to copy the meeting link or add participants to the meeting. If you copy the meeting link you can send it to anyone you want to invite to join the meeting via email, chat, or any messaging app.
Meet now from Microsoft Teams Chat
In the Chat tab of Teams, select the chat group you want to meet with, and then select the Video call button. In this case, no meeting link is created since you’ve called the person directly. You can, however, add people to the meeting. To add someone, select the participants panel and enter a name or phone number in the Invite someone or dial a number field. Note that you can only invite someone by name if they are in your organization. For people external to your organization, enter their phone number.
How to Create a Teams Scheduled Meeting Link with Microsoft Outlook
Microsoft Teams and Microsoft Outlook are fully integrated. Follow these steps to create a Teams scheduled meeting link inside the online version of Outlook. When you open the event on your calendar, you’ll see the Teams meeting link in the event’s description. Adding a Teams link while scheduling a meeting in Outlook’s mobile app works similarly. Select the Online meeting toggle button when filling out the event details, and save the event to send invitations to attendees. If you’re using the desktop version of Outlook, use the Microsoft Teams add-in when scheduling a meeting. It will automatically add a Teams meeting link to an event when you select it. This add-in is automatically installed if you have Microsoft Teams and Office 2013, Office 2016, or Office 2019 installed on your Windows PC. There’s no need to install the add-in yourself.
Learn More about Microsoft Teams
Now that you have learned several ways to create meeting links in Microsoft Teams, take a few minutes to review some tips and tricks or learn how to do more advanced things like create breakout rooms or create a new team from scratch.