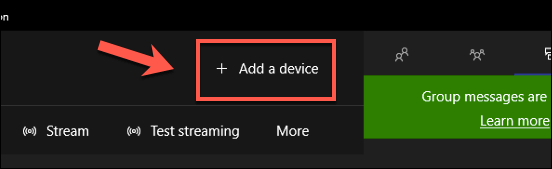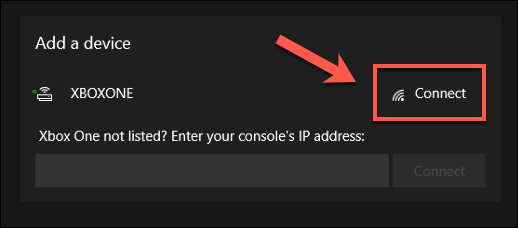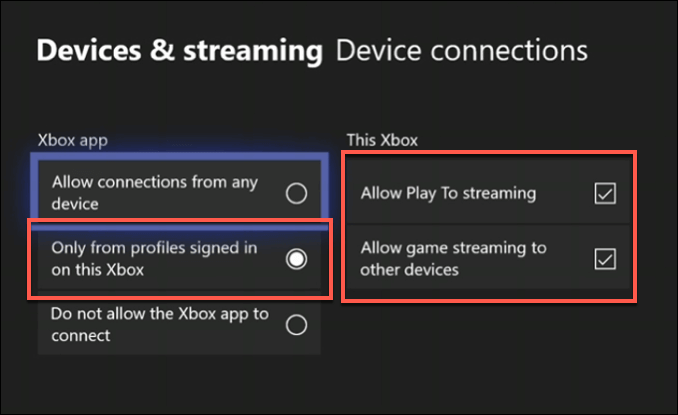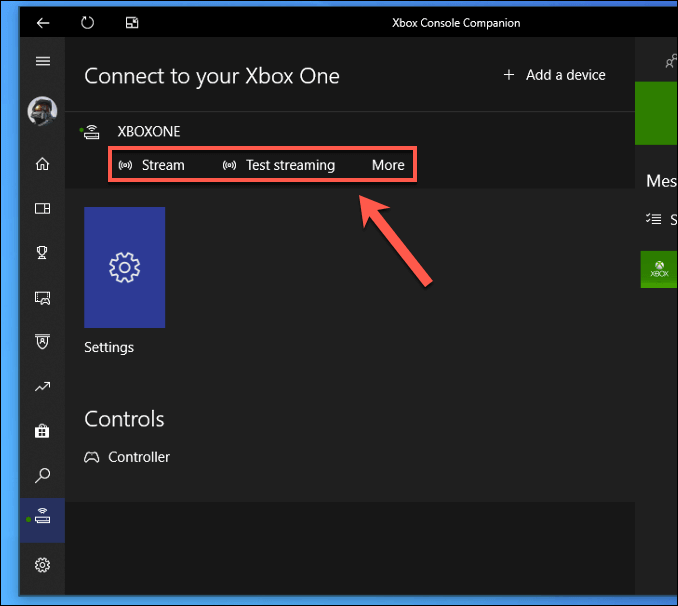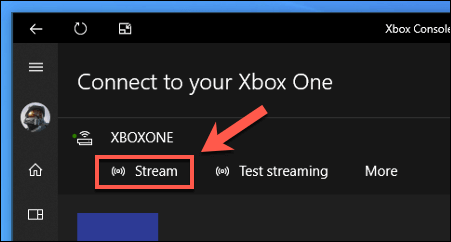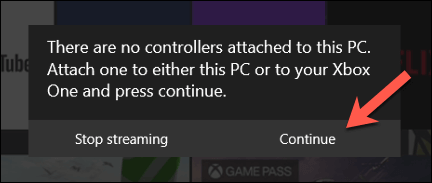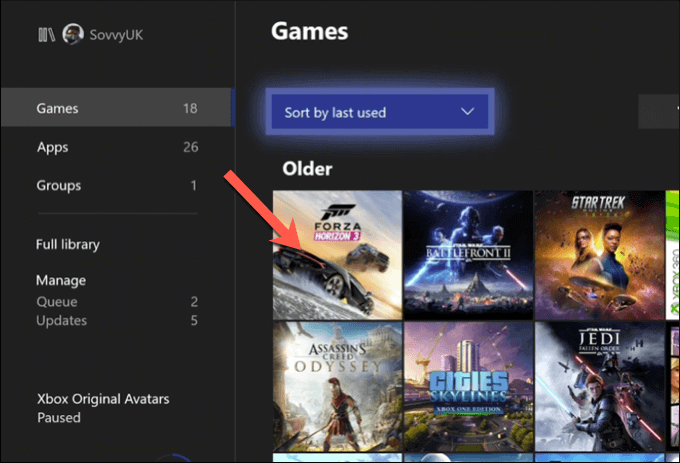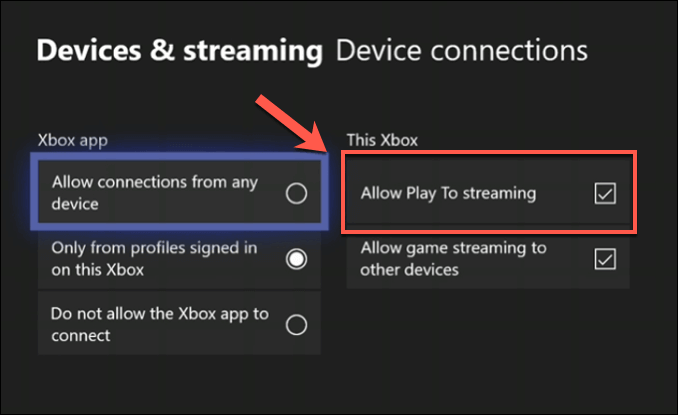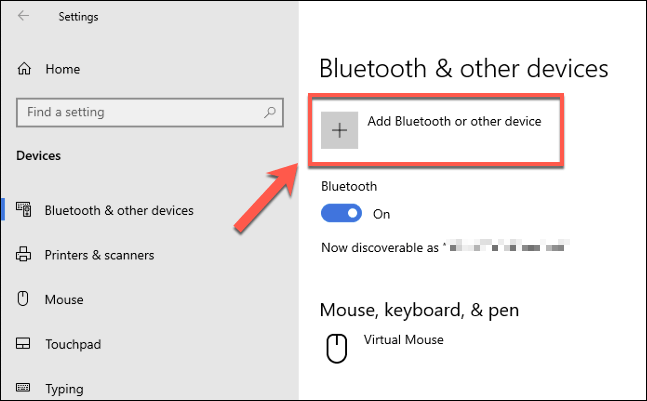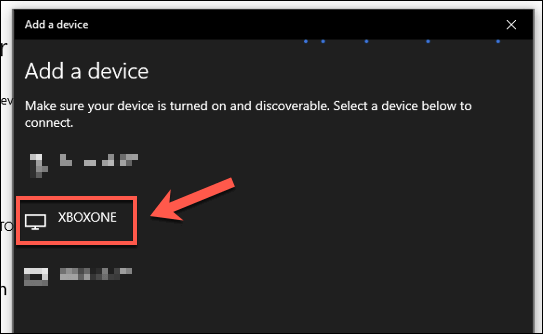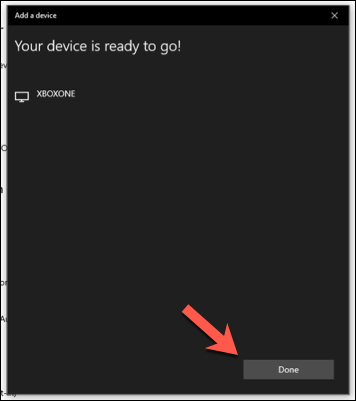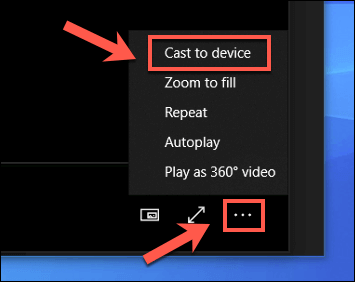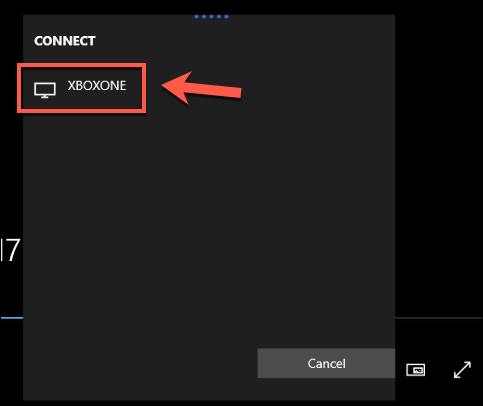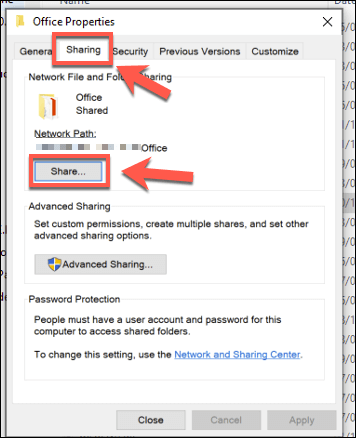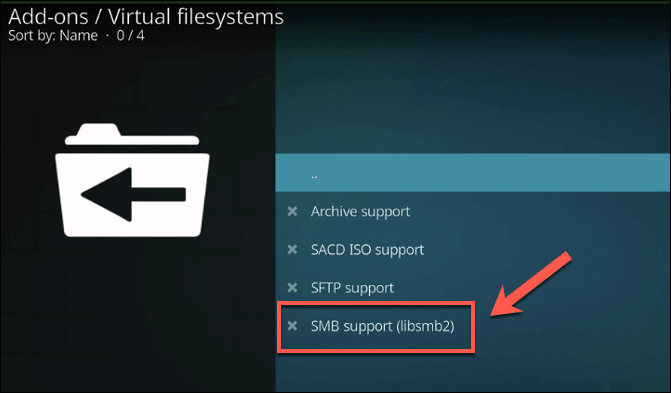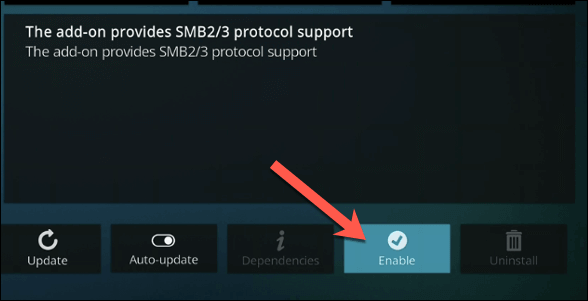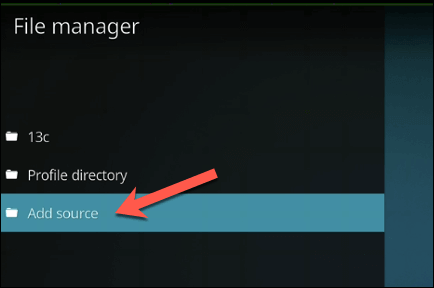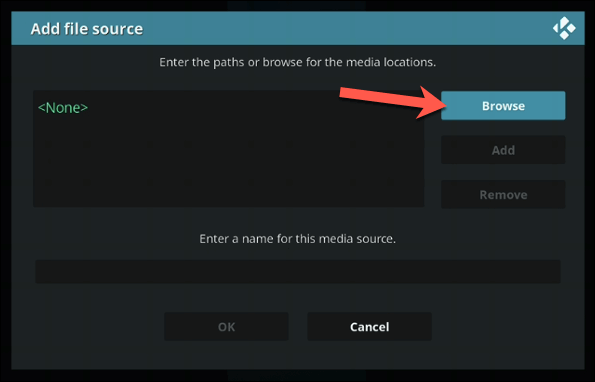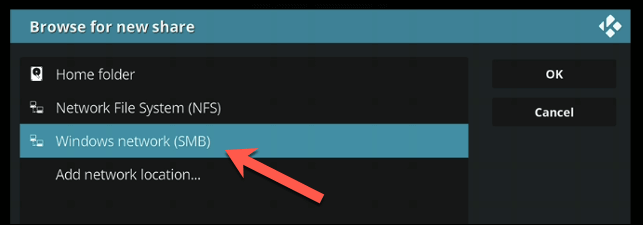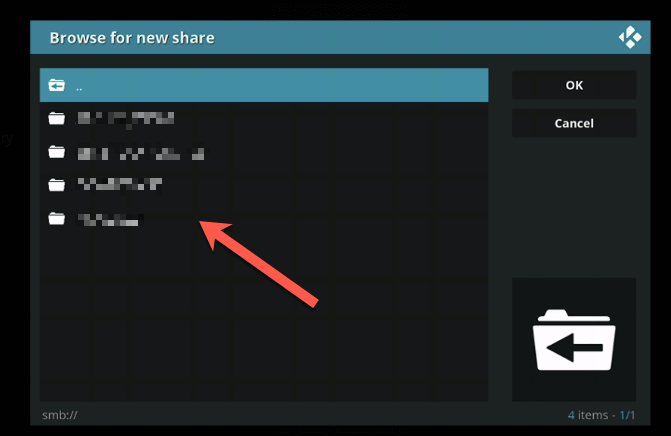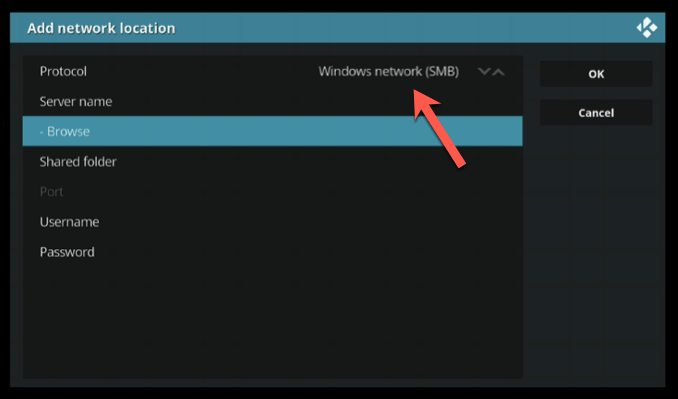As long as you have the correct network setup, it’s an easy process to connect an Xbox to a PC. You’ll need both devices on the same network and, if you want to stream content, an ethernet connection is preferred. If you want to know how to connect your Xbox to a Windows PC, here’s what you’ll need to do.
Connecting an Xbox to a Windows PC Using the Xbox App
The Xbox Console Companion app gives you full control of your Xbox One console from your Windows PC. It allows you to start up or shut down your Xbox, stream Xbox games to your PC over your local network connection, install or remove games, as well as chat with your Xbox gaming friends. The Xbox Console Companion app is installed on all Windows PCs, as part of Microsoft’s plan to further integrate the two services. If you have a local user account, you’ll need to sign in using your Microsoft account to use the app—existing Microsoft account users should find the app signs them in automatically.
While the Xbox app is linked to your Microsoft account, it won’t automatically connect to your Xbox—you’ll need to do this manually. To do this, press the Connection icon in the left-hand menu of the Xbox app on your PC.
In the Connect to your Xbox One window, click the Add a device icon in the top-right.
Windows will search for your Xbox One console automatically. If it detects it, press the Connect button. If you need to do this manually, type the IP address for your Xbox in the box provided, then press Connect to connect to it.
If you can’t connect, you may need to allow streaming connections in your Xbox settings. To do this, open your Xbox settings and go to Devices & Streaming > Device connections. Make sure that the Allow Play To streaming, Allow game streaming to other devices and Only from profiles signed in on this Xbox settings are selected or enabled.
Once the Xbox is added, you should see it listed in your Connections tab. From here, you can power the Xbox on or off, view the currently open game or app, test the streaming quality, or stream the Xbox to your PC by pressing Stream.
Streaming Xbox Games to a Windows PC
You can stream Xbox games to your PC from the Connections tab in the Xbox Console Companion app.
In the Connections tab, press the Stream button to begin streaming the Xbox One console to your PC.
Once you’ve established the stream, you’ll need to decide if you want to connect your Xbox One controller to your PC or continue to operate it from your Xbox. If your Xbox is a bit further away, you may wish to connect it to your PC. Once you’re ready to proceed, press Continue.
Using your Xbox controller, you can navigate your Xbox One menu as normal. Play a game by selecting it from the My games and apps menu.
Streaming Media Content to an Xbox Using Microsoft Movies & TV
While most users will probably be interested in connecting and controlling their Xbox to a PC for gameplay reasons, you can stream other media content to an Xbox using the PlayTo feature. This allows other PlayTo-capable apps to stream content from Windows to an Xbox (and vice versa).
You’ll need to make sure that PlayTo streaming is enabled first. To do this, open your Xbox settings and go to Devices & Streaming > Device connections, making sure that the Allow Play To streaming setting is enabled.
In your Windows settings (right-click the Start menu and press Settings to access this), press Devices > Bluetooth & Other Devices > Add Bluetooth or other device.
In the Add a device menu, select your Xbox One console from the list once the scanning process has completed.
Windows will confirm that a connection has been established. Click Done to confirm.
You can now stream content from the Microsoft Movies & TV media app. You’ll need the same app installed on both your Xbox and PC for this to work.
To do this in the Movies & TV app, press the three-dot menu icon in the bottom-right corner of the playback bar as you’re playing content. From the options menu, click Cast to device.
In the Connect menu, select your connected Xbox One console. This will open the Movies & TV app on your Xbox and stream the content from your PC for playback.
Streaming Media Content to an Xbox Using Kodi
If you’d prefer to use alternative media apps, then apps like Kodi can be installed on your Xbox. Kodi supports a full range of media playback options, including the ability to access network shares from a Windows PC or other network attached storage devices.
On Windows, you can share any folder by right-clicking it and pressing Properties. In the Sharing tab, click Share to share the folder, ensuring you select your user account in the following window.
In Kodi on your Xbox, you’ll need to enable network sharing using the SMB protocol used by Windows. To do this, open Settings > Add-ons > My add-ons > Virtual filesystems and select the SMB support (libsmb2) option.
In the plugin options window, press Enable to enable the plugin.
With SMB enabled, you can now access Windows network shares from the Settings > File Manager menu in Kodi. From there, press Add Source.
In the Add file source window, press Browse.
In the Browse for new share window, select Windows network (SMB).
A list of your network devices will appear. Find your PC listed here, then select the network share from the option list before clicking OK.
If you need to provide a username and password to connect, select Add network location instead. Select Windows network (SMB) from the Protocol drop-down menu, then select a location, username, and password using the options provided.
Once the share has been added to your Kodi settings, you should see it listed under the various media categories (eg. Videos > Files) on your Kodi home screen. From there, you can select any media files for playback from your PC to your Xbox.
Xbox Gameplay From Your Windows PC
Now you know how to connect your Xbox to a Windows PC, you can take full advantage of the multimedia capabilities of both devices. Using the Xbox app, you can stream and control your Xbox from your PC, as well as stream other types of media content from your PC to your Xbox the other way. For classic game fans, the Xbox gives you the perfect excuse to pick up the controller, with great backwards compatibility with older Xbox consoles. If you’re a subscriber to Xbox Game Pass, you can even play your Game Pass games on PC, with access shared across your Microsoft account.
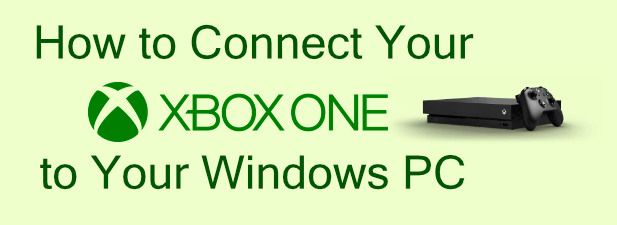
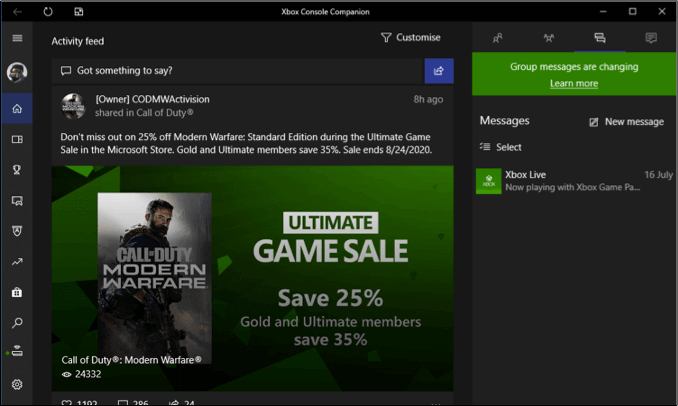
![]()