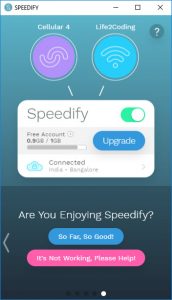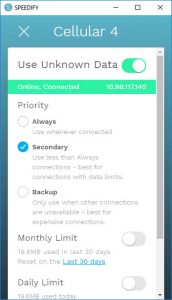What does Speedify do?
Speedify is a software that runs in the background on your computer to give you:
More Reliable Connectivity Speedify instantly detects when Wi-Fi gets weak or disconnects, and seamlessly moves all downloads, uploads and streaming content to 3G/4G, DSL, or other wired connections preventing interruption in connectivity. As soon as Wi-Fi becomes available again, Speedify intelligently moves your device’s Internet traffic back onto the wireless network.
Speed up Slow Wi-Fi and Other Wired Connections When you’re faced with slow and unreliable Internet on-the-go, Speedify can find you an extra speed boost when you need it. If you’re using busy public Wi-Fi that offers less than 10 Mbps Internet, Speedify can often double your speeds by bonding the Wi-Fi with wired or DSL connections. Working under the application layer, Speedify improves rates on uploads, downloads, streaming apps, web browsing and more.
Experience the Internet from other locations Manually connect to servers in other countries to experience The Internet from this place. Access Netflix, Hulu, Spotify, BBC, and all of your other online services from anywhere in the world.
Many people prefer VPN for torrenting but if speed is the fact then speedify gives you the ability to combine two internet connections and as well as a FREE VPN with their service.
What is Speedify?
Speedify is a cloud service that lets you combine all of your Mac or PC’s Internet connections for faster speeds and unbreakable connectivity. Speedify’s Channel bonding technology can aggregate any number of available Internet connections By using powerful Servers in the cloud, potentially giving users speeds of 100 Mbps. Speedify is perfect for mobile users on-the-go, who encounter slow and unreliable hotel and airport Wi-Fi. With Speedify, you can use all available WiFi, 3G, 4G, and wired connections to speed up HD video streaming, uploads, P2P applications like BitTorrent (on select servers), and everything else you do online.
How does Speedify work?
Speedify works much like a VPN but is focused on speed and reliability. Our revolutionary Channel Bonding technology makes it possible to spread individual data packets from a single application amongst multiple Internet connections. The Speedify application on your computer establishes a connection from every one of your internet connections to one of the powerful Servers in the cloud. The Speed Server acts as a middleman between you and the rest of the Internet. By splitting all your Internet traffic at the packet level, even large single-socket transfers such as uploads, downloads, and streaming content can be given a speed boost when faced with slow Wi-Fi and cellular connections. Because Speedify is running the background, it can work with any application on your computer to provide enhanced mobile Internet. Unlike load balancing routers that can only split up your Internet traffic on a per-socket basis, Speedify’s Channel bonding technology makes it possible to go one level deeper, spreading data packets from a single application amongst multiple Internet connections. Speedify also gives users rock-solid reliability. Even if your primary Internet connection loses connectivity during an important upload or download, Speedify seamlessly moves your transfer to the working connection until both networks become available again. If you have a jittery, lossy, or unreliable Internet connection, and for increased reliability and minimal latency Speedify’s Redundant Mode attempts to send every packet over every possible connection. Speedify can mult the throughput of even a single connection when packets are being dropped, and significantly reduce latency when using multiple connections.
Speedify Platform Support
The Speedify client software, requires one of the following:
Mac OS X 10.8 and above Windows 7, 8/8.1, Windows Server 2008 R2, or Windows Server 2012 Speedify Mobile is also available on iOS (9.0+) and Android (4.4+).
How to speed up internet connection by combining two or more connections
To get started with Speedify, first you’ll need access to more than one Internet connection. Speedify can utilize almost any combination of Internet connections. Combine Cable and DSL, or use home Ethernet with a 3G or 4G device i.e. your mobile hotspot, USB dongle or tethered cell phone.
Download Speedify Installer
Once you’ve downloaded and installed Speedify, just follow these 3 easy steps to get started:
Step One: Log In
Speedify is now installed and the login screen should be active on your desktop. From your email inbox , Enter the username and password .
Step Two: Servers
Speedify automatically picks the closest and best Speed Server for your location to give you the fastest connection to the Internet possible.
Step Three: Add Connections
Speedify will automatically detect and display additional Internet connections as they become available on your computer , once you’re logged in and connected to a server,. (Note: Speedify is not a connection manager: it simply uses the connections that are available on your computer
Take Speedify for a Test Drive
Now that Speedify is up-and-running let’s see what it can do! Speedify works best when you need to combine several slower Internet connections to get broadband speeds up to 100 Mbps (or sometimes more). That’s why the service is perfect for mobile professionals who find themselves with less-than-ideal hotel WiFi and slow 3G cards. To approximate this situation, you’ll want to get your hands on two Internet connections with the following specifications: ● Each connection should have a maximum throughput of 10-20 Mbps ● Speedify can take advantage of any type of Internet connection available such as DSL, Wi-Fi, 3G/4G devices, and tethered smartphones. ● Make sure they are two different connections. Speedify (usually) can’t improve throughput if, for example, your computer’s Wi-Fi and Ethernet connections are both connected to the same upstream network
Follow the steps below to start bonding your Internet connections with Speedify
- With Speedify running, first, connect your Mac or PC to one Internet connection. Speedify begins using your new network once it appears in the user interface.
- Click the following link to start downloading this free, playable Lego Batman video game demo in your web browser: http://videogames.lego.com/en-us/lego-batman-3/demo-download
- Open the download manager in your browser (usually using the shortcut, Alt+J), and take note of your maximum download speed using just one connection.
- Now, activate your second Internet connection. As soon as Speedify detects the new network, it will appear as active in the primary user interface. (0:24 in video) 5. Speedify automatically begins using both Internet connections, and you can monitor the combined download and upload speeds using the handy rainbow meter. The blue indicator represents your download speed, while the purple shows your aggregated upload speed
- You should see Speedify using both of your available Internet connections to give you a faster overall download speed than any single Internet connection by itself. Looking at the download again in your web browser’s download manager, you will see a boost in your download speed.
- Now, test Speedify’s seamless failover feature by simply disabling one of your connections (or just yank your wired Ethernet connection), and watch as Speedify moves all of your live sockets onto the working Internet connection until both become available again. You can check individual connection’s speed, latency, Loss and Monthly or daily usage and even then handle how much data is being used by which connection. Suppose, you will want to make your costly one as secondary or even better a backup connection. Just click the circle or the connection and choose the settings. In this demonstration, you’ve started a download using a single Internet connection, introduced a second Internet connection to boost speeds instantly, and then seamlessly moved the download to the second Internet connection, all without interrupting the file transfer. Pretty awesome!