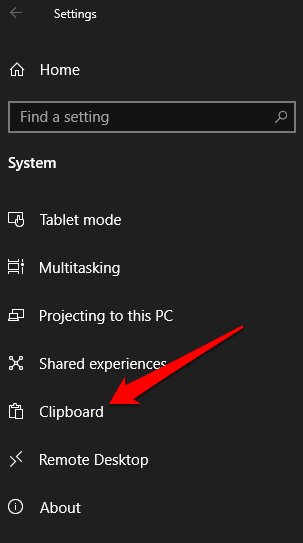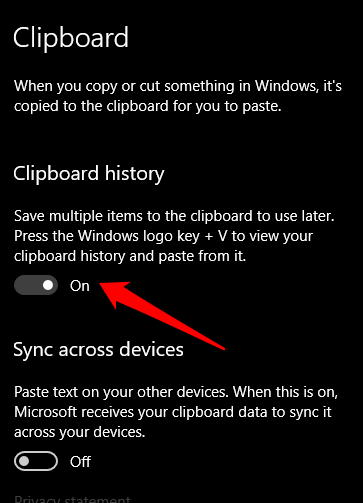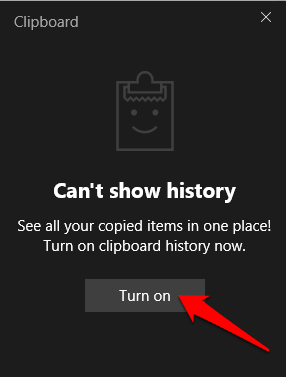The October 2018 Windows Update came with a new clipboard experience in addition to the ability to paste multiple files. You can also pin the items you want to use every time, and sync your clips across devices via the cloud. Plus, you can track the text and images copied to the clipboard, and access the clipboard history settings and interface. While it’s good to have access to the clipboard history, it can turn out to be a security risk especially if you share the device with other people. If you want to remove some items from your list or delete the history altogether, we’ll walk you through the steps to clear the clipboard in Windows 10.
How to Clear the Clipboard in Windows 10
There are different methods you can use to clear the data currently stored in the clipboard including using Command Prompt, shortcuts, and Windows 10 Settings.
How to Clear the Clipboard Using Command Prompt
This is a quick way of clearing the clipboard on Windows 10. cmd /c “echo off | clip”
How to Clear the Clipboard Using Shortcuts in Notepad
If you’re using the modern clipboard on Windows 10, you can clear the data with a shortcut. %windir%\System32\cmd.exe /c “echo off | clip”wmic service where “name like ‘%%cbdhsvc_%%’” call stopservicewmic service where “name like ‘%%cbdhsvc_%%’” call startservice %windir%\system32\imageres.dll If you want, you can record a keyboard shortcut in the Shortcut key field. For example, you can use CTRL+SHIFT+X or any combination you want to clear clipboard content using a keystroke combination. Once you’re done with these steps, invoke the keyboard shortcut or double-click the shortcut file to clear the clipboard history. Note: If you use a shortcut to clear the clipboard in Windows 10, confirm the elevation of the shortcut so that the batch script can run correctly.
How to Clear the Clipboard in Windows 10 Using Windows Key + V
If creating a shortcut file or keyboard shortcut in Notepad sounds tedious, you can use the Windows Key + V shortcut to clear the clipboard on your computer. Note: Each time you restart your PC, the clipboard history is cleared except for pinned items. Also, the clipboard can only hold up to 25 copied entries at a go, so older entries are automatically removed to make room for new ones.
How to Clear the Clipboard in Windows 10 Using Settings
How to Clear the Clipboard in the Legacy Clipboard Experience
If you’re not using the modern clipboard, you can clear the clipboard history using these steps: %windir%\System32\cmd.exe /c “echo off | clip” Note: You can run the command in Command Prompt if you’re on a public machine, instead of using a shortcut to clear the clipboard. %windir%\system32\imageres.dll Select an icon for your shortcut, and then select OK > Apply. You can add a keyboard shortcut in the Shortcut key field if you want to clear the clipboard using a keystroke combination. Once you’re done, the clipboard history will be deleted. Note: The difference between the steps taken to clear the clipboard in the legacy and modern experiences is that in the legacy clipboard, all the content in the clipboard is deleted. With the modern clipboard, you have to also clear the clipboard history, which is stored in a separate location.
How to Clear the Clipboard in Windows 10 by Disabling Clipboard History
If you don’t want the clipboard history to be available or seen by other users, you can disable or turn off the clipboard history. If you try to press Windows Key + V, a little popup window will appear notifying you that the clipboard history cannot be displayed because the feature is disabled. This allows you to copy and paste freely without worrying about others seeing your data. To enable the clipboard history again, press Windows Key + V and select Turn On.
Empty Your Clipboard
While it’s convenient and time-saving to use the copy, cut, and paste functions, it’s also necessary to clear the clipboard once in a while. Not only is it good for privacy for obvious reasons, but also avoids errors that arise when the clipboard is full. Were you able to clear the clipboard on your computer? Share with us in the comments.
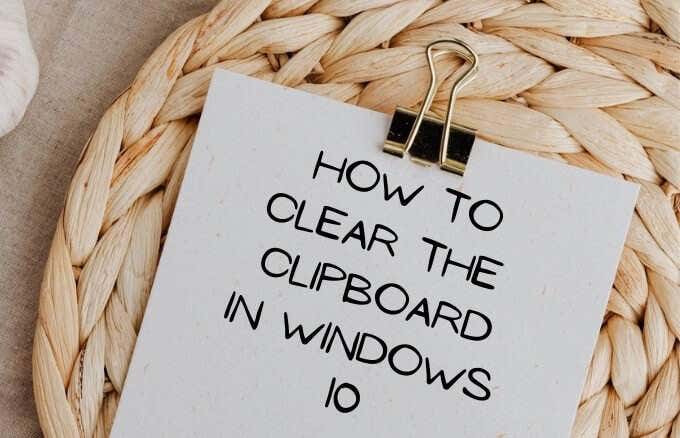
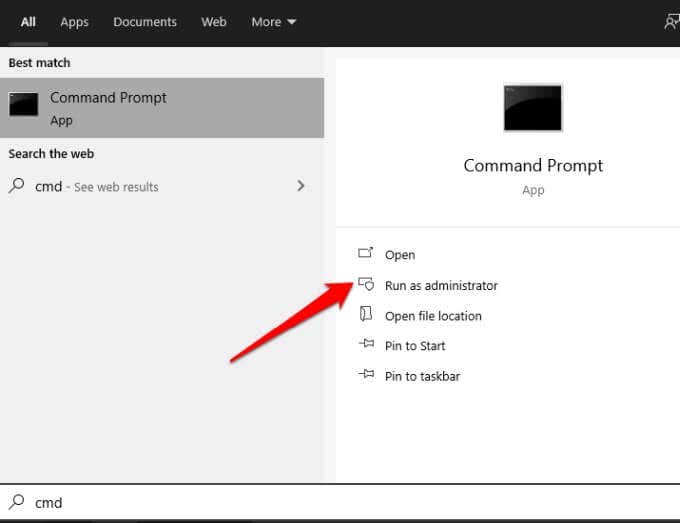
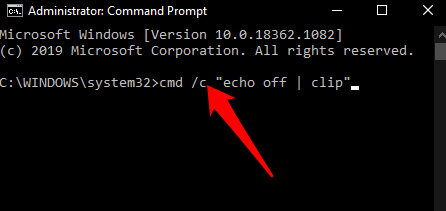
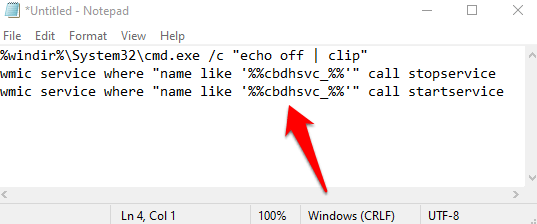
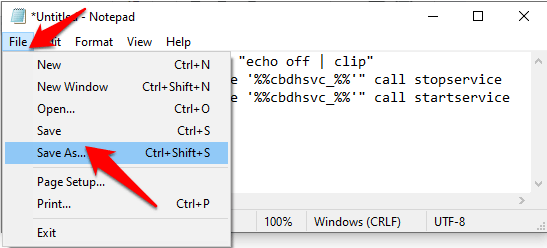
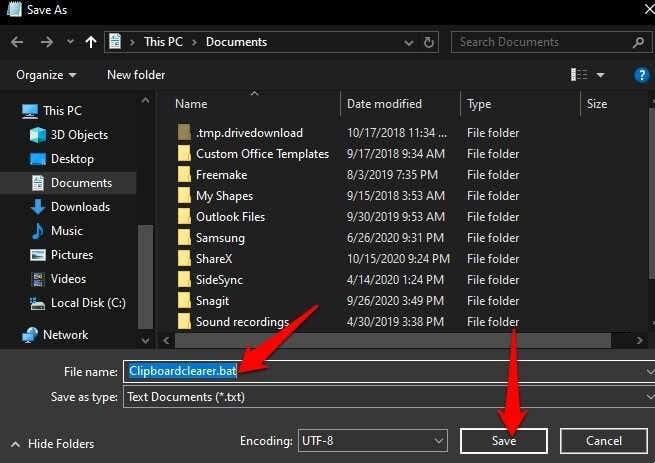
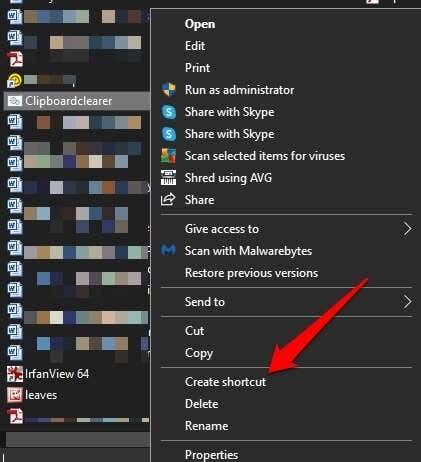
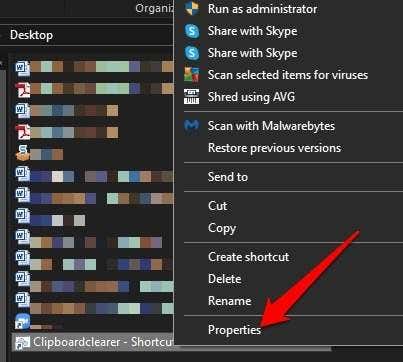
![]()
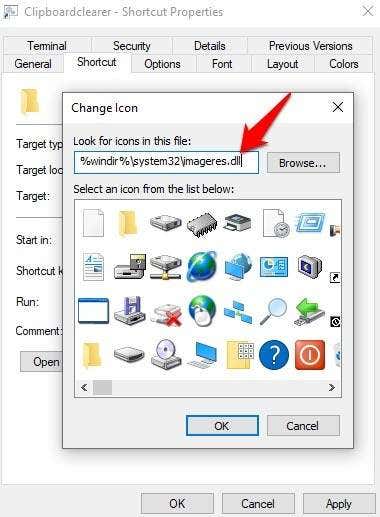
![]()

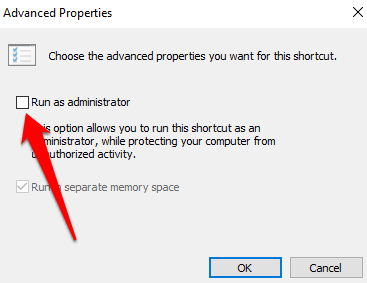
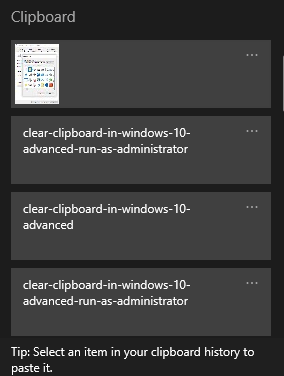
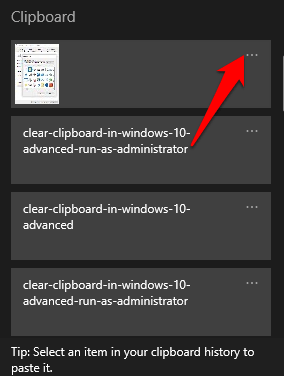
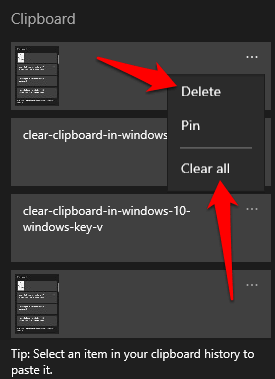
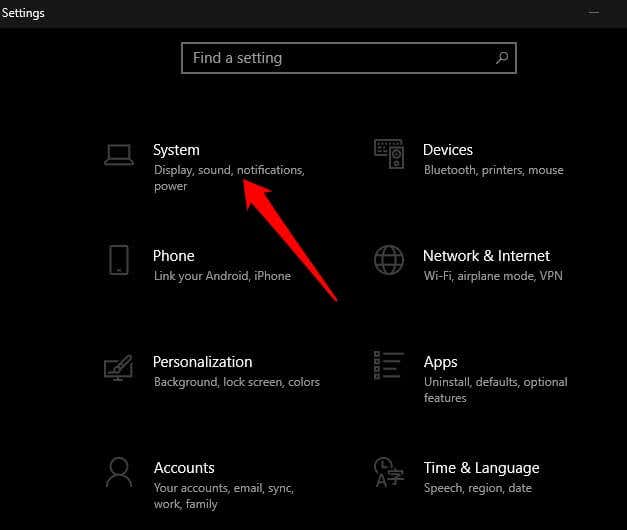
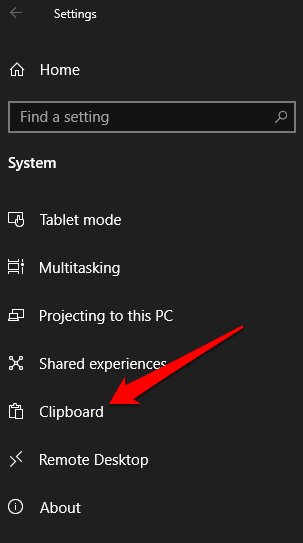
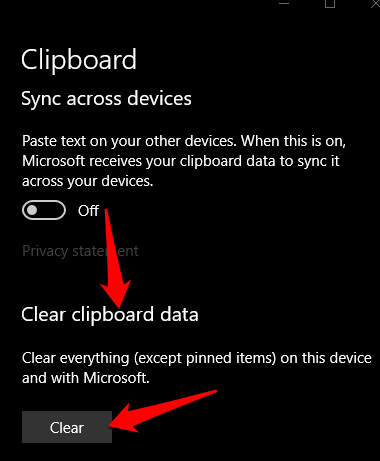
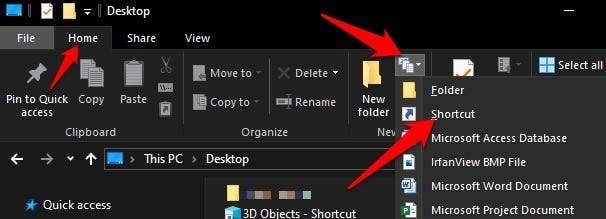
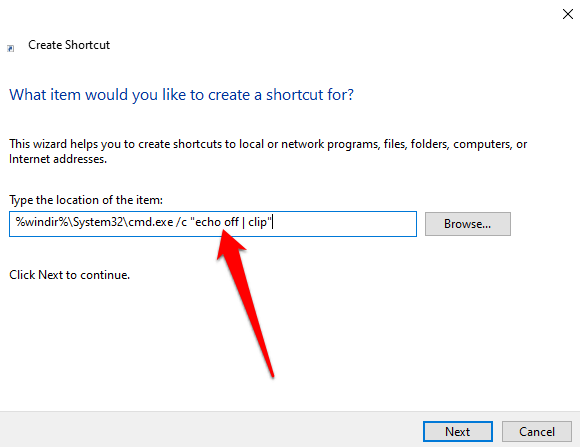
![]()
![]()